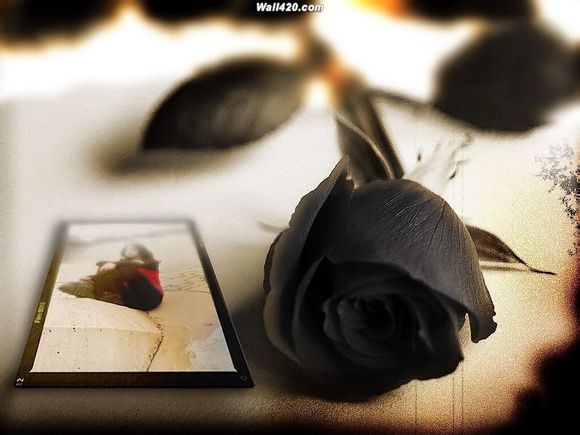
在当今数字化时代,GoogleChrome作为一款广泛使用的浏览器,其便捷性和强大的功能受到了众多用户的喜爱。有时我们可能需要删除Chrome来解决某些问题,或者是为了给电脑腾出空间。如何删除GoogleChrome呢?下面,我将分步为您解答。
一、关闭GoogleChrome 在删除Chrome之前,确保它已经完全关闭。您可以点击任务栏上的Chrome图标,然后选择“退出”或按快捷键Alt+F4。
二、删除Chrome安装文件
1.打开“控制面板”。
2.点击“程序”或“程序和功能”。
3.在列表中找到“GoogleChrome”,点击它。
4.点击“卸载”按钮,然后按照屏幕上的指示完成卸载过程。三、删除Chrome数据残留
1.打开“运行”窗口(快捷键Win+R)。
2.输入%localadata%\Google\Chrome\UserData并按回车键。
3.在打开的文件夹中找到名为“Default”的文件夹,将其重命名或删除。四、清理注册表
1.打开“运行”窗口(快捷键Win+R)。
2.输入regedit并按回车键打开注册表编辑器。
3.在注册表编辑器中,展开到以下路径:HKEY_CURRENT_USER\Software\Google\Chrome。
4.删除相关的子键和值。五、删除Chrome快捷方式
1.按下Win+R打开“运行”窗口。
2.输入shell:sendto并按回车键。
3.在打开的文件夹中找到Chrome的快捷方式,将其删除。六、清理浏览器缓存
1.打开Chrome,点击右上角的三个点(菜单按钮)。
2.选择“设置”。
3.在左侧菜单中选择“隐私和安全”。
4.点击“清除浏览数据”。
5.选择要清除的数据类型,然后点击“清除数据”。七、删除Chrome从启动项
1.打开“任务管理器”(快捷键Ctrl+Shift+Esc)。
2.切换到“启动”标签页。
3.找到Chrome的启动项,右键点击并选择“禁用”。八、删除Chrome从系统设置
1.打开“控制面板”。
2.点击“系统和安全”。
3.在左侧菜单中选择“系统”。
4.点击“高级系统设置”。
5.在系统属性窗口中,切换到“高级”标签页。
6.点击“环境变量”按钮。
7.在系统变量中找到ath,编辑并删除与Chrome相关的路径。九、删除Chrome从应用程序列表
1.打开“控制面板”。
2.点击“程序”或“程序和功能”。
3.在左侧菜单中选择“打开或关闭Windows功能”。
4.在列表中找到“GoogleChrome”,取消勾选,然后点击“确定”进行卸载。十、删除Chrome从系统文件夹
1.打开“运行”窗口(快捷键Win+R)。
2.输入shell:AsFolder并按回车键。
3.在打开的文件夹中找到GoogleChrome的文件夹,将其删除。十一、删除Chrome从系统服务
1.打开“运行”窗口(快捷键Win+R)。
2.输入services.msc并按回车键打开服务管理器。
3.在服务列表中找到与Chrome相关的服务,右键点击并选择“停止”。
4.然后右键点击服务,选择“属性”。
5.在“常规”标签页中,将启动类型设置为“禁用”。
6.点击“确定”保存设置。通过以上步骤,您应该能够成功删除GoogleChrome。记得在进行任何操作之前备份重要数据,以防万一。希望这篇文章能帮助到您!
1.本站遵循行业规范,任何转载的稿件都会明确标注作者和来源;
2.本站的原创文章,请转载时务必注明文章作者和来源,不尊重原创的行为我们将追究责任;
3.作者投稿可能会经我们编辑修改或补充。