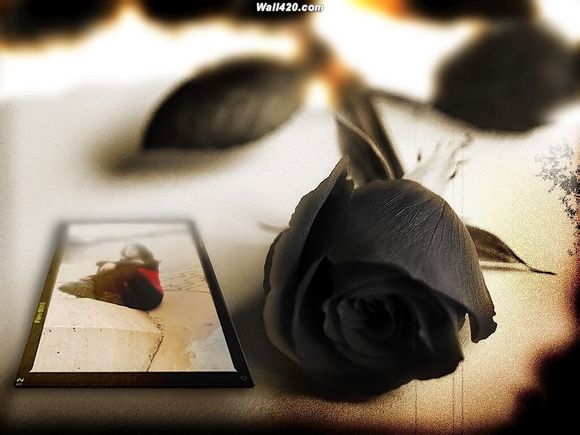
在Word文档中,标尺是一个非常有用的工具,它可以帮助我们更精确地定位文本和图形的位置。下面,我将详细介绍如何在Word中设置和使用标尺,帮助你提高文档编辑的效率。
一、了解Word标尺
1.标尺的作用
标尺是Word文档中的一个辅助工具,它可以帮助我们调整文本、图片等元素的位置,确保文档布局整齐美观。2.标尺的类型 Word中有两种标尺:水平标尺和垂直标尺。水平标尺位于文档窗口的顶部,垂直标尺位于文档窗口的左侧。
二、显示或隐藏标尺
1.显示标尺
点击“视图”选项卡。
在“显示/隐藏”组中,勾选“标尺”复选框。2.隐藏标尺
点击“视图”选项卡。
在“显示/隐藏”组中,取消勾选“标尺”复选框。三、设置标尺单位
1.单位选择
点击“布局”选项卡。
在“页面设置”组中,点击“标尺单位”下拉按钮,选择合适的单位(如厘米、英寸等)。2.单位转换 在“布局”选项卡中,点击“页面设置”组中的“纸张大小”下拉按钮,选择合适的纸张大小,Word会自动调整标尺单位。
四、调整标尺缩放比例
1.缩放比例选择
点击“布局”选项卡。
在“页面设置”组中,点击“缩放比例”下拉按钮,选择合适的缩放比例。2.自定义缩放比例 在“布局”选项卡中,点击“页面设置”组中的“纸张大小”下拉按钮,选择“自定义大小”,在弹出的对话框中设置缩放比例。
五、设置页边距
1.页边距类型
点击“布局”选项卡。
在“页面设置”组中,点击“页边距”下拉按钮,选择合适的页边距类型。2.自定义页边距 在“布局”选项卡中,点击“页面设置”组中的“页边距”下拉按钮,选择“自定义边距”,在弹出的对话框中设置页边距。
六、使用标尺定位文本和图形
1.定位文本
将光标置于文本前,使用水平标尺上的“制表位”调整文本位置。2.定位图形 将光标置于图形上,使用水平标尺上的“对齐线”调整图形位置。
通过以上步骤,你可以轻松地在Word中设置和使用标尺,提高文档编辑的效率。掌握这些技巧,让你的文档排版更加美观、整齐。1.本站遵循行业规范,任何转载的稿件都会明确标注作者和来源;
2.本站的原创文章,请转载时务必注明文章作者和来源,不尊重原创的行为我们将追究责任;
3.作者投稿可能会经我们编辑修改或补充。