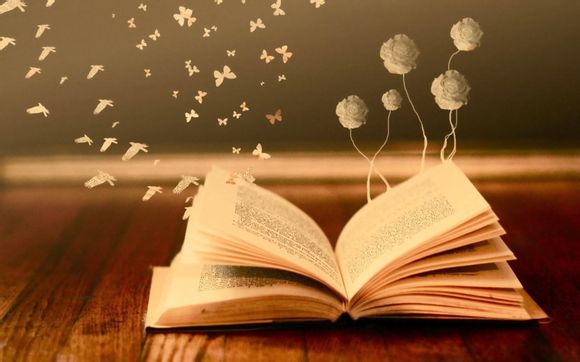
在快节奏的生活中,我们常常需要快速完成各种任务,剪切操作也不例外。怎么快速剪切呢?以下是一些实用技巧,帮助你提高剪切效率。
一、利用快捷键
1.Windows系统:Ctrl+X剪切,Ctrl+C复制,Ctrl+V粘贴。
2.macOS系统:Command+X剪切,Command+C复制,Command+V粘贴。二、剪切板增强工具
1.使用第三方剪切板工具,如“剪贴板历史记录”,可以方便地查看和管理剪切板中的内容。
2.使用“剪贴板增强”功能,可以一键粘贴、快速替换等。三、批量剪切
1.对于多个文件或文件夹,可以使用“Ctrl+A”全选,然后“Ctrl+X”剪切。
2.对于连续的文件或文件夹,可以使用“Shift”键选择,然后“Ctrl+X”剪切。四、使用命令行
1.在Windows系统中,打开命令提示符或owerShell,输入相应的命令进行剪切操作。
2.在macOS系统中,打开终端,输入相应的命令进行剪切操作。五、利用鼠标拖拽
1.对于图片、文档等,可以直接使用鼠标拖拽到剪切板进行剪切。
2.对于文件夹,可以使用鼠标右键选择“剪切”进行操作。六、使用第三方软件
1.使用截图工具,如“Sniaste”,可以快速截图并剪切。
2.使用DF编辑器,如“AdoeAcroat”,可以方便地剪切DF文档。七、使用云剪切板
1.使用云剪切板服务,如“剪贴板同步”,可以实现多设备间的剪切板同步。
2.使用“剪贴板云存储”,可以方便地备份和恢复剪切板内容。八、利用浏览器扩展
1.使用浏览器扩展,如“EvernoteWeClier”,可以一键剪切网页内容。
2.使用“剪贴板助手”,可以方便地管理和操作剪切板内容。九、优化剪切板设置
1.在Windows系统中,打开“控制面板”→“系统”→“高级系统设置”→“性能”→“设置”→“高级”→“性能”→“数据执行保护”,开启“数据执行保护”功能,提高剪切操作的安全性。
2.在macOS系统中,打开“系统偏好设置”→“安全性与隐私”→“隐私”→“剪贴板”,选择“允许应用程序访问剪贴板”。十、定期清理剪切板
1.定期清理剪切板,删除不必要的内容,避免影响剪切操作。
2.使用第三方工具,如“剪贴板清理器”,可以一键清理剪切板。十一、保持桌面整洁 1.将常用的剪切板内容保存到指定文件夹,保持桌面整洁,提高工作效率。
通过以上方法,你可以快速剪切,提高工作效率。在实际操作中,可以根据个人需求选择合适的方法。希望这些技巧能帮助你更好地应对剪切任务。
1.本站遵循行业规范,任何转载的稿件都会明确标注作者和来源;
2.本站的原创文章,请转载时务必注明文章作者和来源,不尊重原创的行为我们将追究责任;
3.作者投稿可能会经我们编辑修改或补充。