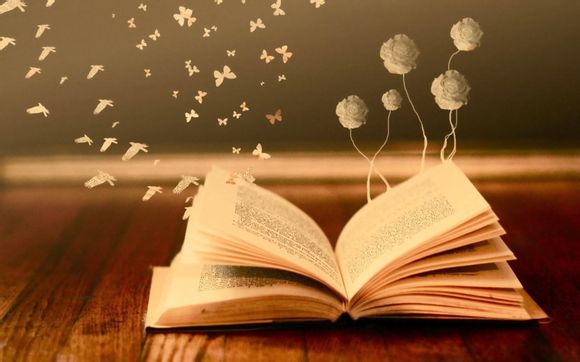
在当今信息爆炸的时代,多网卡已成为许多企业级应用的标配。如何检测多网卡成为了一个亟待解决的问题。**将围绕这一问题,从多个角度为您详细解答。
一、查看网络连接
1.在Windows系统中,您可以打开“网络和共享中心”,在“连接”选项中查看已安装的网络适配器。
2.在macOS系统中,打开“系统偏好设置”中的“网络”选项,即可看到所有已安装的网络适配器。
二、使用命令行工具
1.在Windows系统中,可以使用“iconfig”命令查看网络适配器信息。
2.在macOS系统中,可以使用“ifconfig”命令查看网络适配器信息。
三、查看系统属性
1.在Windows系统中,打开“设备管理器”,在“网络适配器”类别下查看已安装的网络适配器。
2.在macOS系统中,打开“系统报告”,在“网络”选项中查看网络适配器信息。
四、使用第三方软件
1.如NVIDIA的系统工具,可以查看显卡中安装的网络适配器。
2.如Intel的系统工具,可以查看集成显卡中安装的网络适配器。
五、检查网络配置文件
1.在Windows系统中,打开“网络和共享中心”,点击“更改适配器设置”,查看网络配置文件。
2.在macOS系统中,打开“网络”选项,点击“高级”,查看网络配置文件。
六、使用ing命令
1.在Windows系统中,打开命令提示符,输入“ing”命令并指定目标I地址,查看网络延迟和丢包情况。
2.在macOS系统中,打开终端,输入“ing”命令并指定目标I地址,查看网络延迟和丢包情况。
七、检查路由表
1.在Windows系统中,打开命令提示符,输入“routerint”命令,查看路由表信息。
2.在macOS系统中,打开终端,输入“netstat-r”命令,查看路由表信息。
八、查看DNS设置
1.在Windows系统中,打开“网络和共享中心”,点击“更改适配器设置”,查看DNS设置。
2.在macOS系统中,打开“系统偏好设置”中的“网络”选项,查看DNS设置。
九、检查防火墙规则
1.在Windows系统中,打开“控制面板”中的“防火墙”,查看防火墙规则。
2.在macOS系统中,打开“系统偏好设置”中的“安全性与隐私”,查看防火墙设置。
十、使用专业软件
1.如Wireshark等网络抓包工具,可以实时查看网络数据包,分析网络状态。
2.如Fiddler等代理工具,可以拦截和修改网络请求,检测网络问题。
十一、咨询专业人士
如果以上方法都无法检测到多网卡,建议您咨询专业人士,寻求技术支持。
检测多网卡的方法有很多,但关键是要根据实际情况选择合适的方法。希望**能为您提供帮助,让您轻松解决多网卡检测问题。
1.本站遵循行业规范,任何转载的稿件都会明确标注作者和来源;
2.本站的原创文章,请转载时务必注明文章作者和来源,不尊重原创的行为我们将追究责任;
3.作者投稿可能会经我们编辑修改或补充。