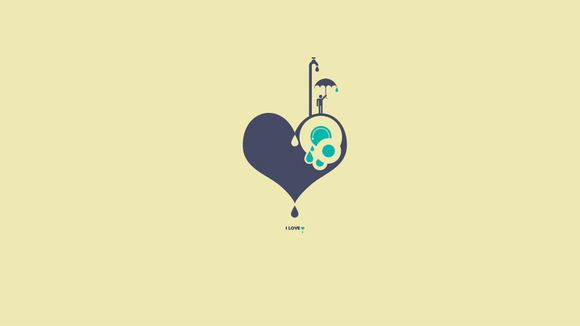
在现代社会,双屏显示器已经成为提高工作效率的重要工具。如何设置显示屏的双屏模式,让工作更加便捷呢?以下是一些详细步骤和技巧,帮助你轻松实现双屏设置。
一、了解双屏设置的基本概念
1.双屏设置是指将两个显示器连接到同一台电脑上,形成一个更大的显示区域,以便用户可以同时查看和操作多个应用程序或文档。
二、检查*件和软件条件
1.确保你的电脑具备双屏显示功能,即有两个以上的VGA、DVI或HDMI接口。 2.检查操作系统是否支持双屏显示,如Windows10、macOS等。
三、连接显示器
1.将第二个显示器通过合适的接口(如VGA、DVI或HDMI)连接到电脑。 2.确保显示器已经开启,并调整亮度和对比度至舒适水平。
四、开启双屏显示功能
1.在Windows系统中,右击桌面空白处,选择“显示设置”。
2.在“显示设置”中,点击“显示”选项卡,勾选“将多个显示器的扩展显示”。
3.根据需要调整两个显示器的分辨率和排列方式。五、设置双屏分辨率和排列方式
1.在“显示设置”中,选择要设置的显示器,调整分辨率至合适的数值。
2.点击“排列”选项,选择“扩展这些显示器”或“复制这些显示器”。
3.调整两个显示器的排列顺序,确保它们按照你的需求排列。六、调整任务栏位置
1.在“显示设置”中,勾选“将任务栏放置在所有显示器的最底部”。 2.如果需要,可以分别调整每个显示器的任务栏位置。
七、优化双屏显示效果
1.在“显示设置”中,点击“多显示设置”。 2.调整每个显示器的颜色、亮度等参数,以获得最佳显示效果。
八、设置应用程序窗口
1.在应用程序中,右击窗口标题栏,选择“移动到另一个显示器”。 2.将窗口拖动到另一个显示器上,实现窗口的移动。
九、使用虚拟桌面
1.在Windows系统中,按Win+Ctrl+D键创建一个新的虚拟桌面。 2.将应用程序窗口拖动到不同的虚拟桌面上,实现多任务处理。
十、使用第三方软件
1.如果系统自带的设置无法满足需求,可以考虑使用第三方软件,如DislayFusion、Duelmon等。 2.这些软件提供更多高级功能,如窗口布局、多显示器壁纸等。
十一、注意事项
1.确保显示器和电脑之间的连接稳定,避免画面闪烁或延迟。 2.定期检查显示器的清洁,以保证良好的显示效果。
通过以上步骤,相信你已经能够轻松设置显示屏的双屏模式,享受更高效的工作体验。希望这些技巧能够帮助你解决实际问题,提高工作效率。
1.本站遵循行业规范,任何转载的稿件都会明确标注作者和来源;
2.本站的原创文章,请转载时务必注明文章作者和来源,不尊重原创的行为我们将追究责任;
3.作者投稿可能会经我们编辑修改或补充。