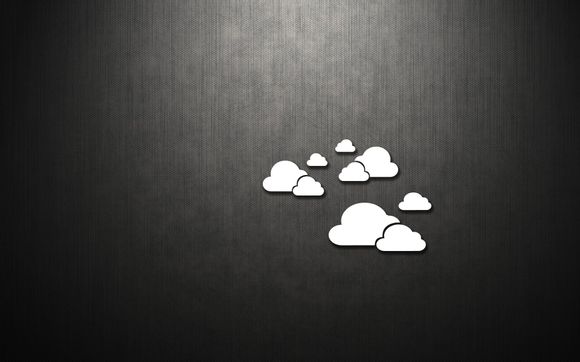
在当今的多任务办公环境中,双显示器已经成为提高工作效率的利器。如何设置WindowsX系统的双显示器呢?下面我将为您详细解答这一实用问题。
一、确认*件支持
1.检查您的电脑是否支持双显示器。通常,集成显卡至少需要两个VGA或DVI接口才能支持双显示器。
2.确保您已经连接了第二块显示器,并且正确安装了显示器驱动。二、进入显示设置
1.点击桌面左下角的“开始”按钮,选择“控制面板”。
2.在控制面板中找到“显示”选项,并点击进入。三、设置第二显示器
1.在显示设置窗口中,找到“显示”选项卡。
2.点击“检测”按钮,系统会自动检测到第二块显示器。四、调整分辨率和刷新率
1.在“显示”选项卡中,找到第二块显示器的名称。
2.点击“设置”按钮,调整分辨率和刷新率,选择适合您的显示器型号和显示效果。五、设置显示器布局
1.在“显示”选项卡中,点击“排列显示”按钮。
2.根据您的实际需求,选择“将桌面扩展到这些显示器”或“将其中一个显示器作为扩展显示”。
3.拖动显示器图标,调整两个显示器之间的顺序。六、设置任务栏位置
1.在“显示”选项卡中,勾选“将任务栏放置于屏幕的底部”或“将任务栏放置于屏幕的顶部”等选项。
2.根据您的习惯选择合适的任务栏位置。七、调整显示设置
1.在“显示”选项卡中,您可以调整字体大小、颜色和显示效果等。
2.根据个人喜好和需求进行调整。八、保存设置 1.完成所有设置后,点击“应用”按钮,然后点击“确定”保存设置。
九、验证双显示器设置
1.在桌面上,切换到第二块显示器,检查是否正常显示。
2.尝试在两个显示器之间拖动窗口,查看是否可以正常扩展。十、解决问题
1.如果遇到问题,可以尝试重新启动电脑或更新显卡驱动。
2.检查显示器连接线和接口是否牢固。 通过以上步骤,您就可以在WindowsX系统中轻松设置双显示器了。双显示器可以大大提高工作效率,希望这篇教程能对您有所帮助。设置WindowsX系统的双显示器并不复杂,只需按照以上步骤操作即可。在享受双显示器带来的便利的也请**显示器间的协调和优化,以获得最佳的使用体验。
1.本站遵循行业规范,任何转载的稿件都会明确标注作者和来源;
2.本站的原创文章,请转载时务必注明文章作者和来源,不尊重原创的行为我们将追究责任;
3.作者投稿可能会经我们编辑修改或补充。