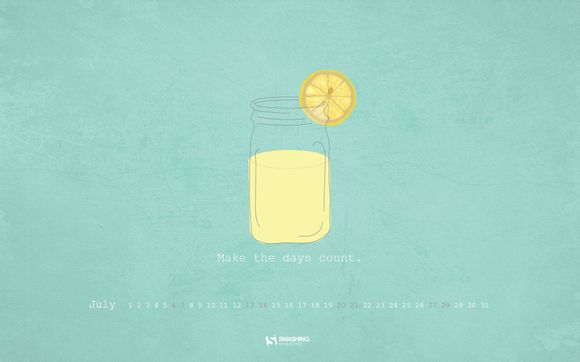
在Mac操作系统中,打开文件夹是日常使用中最基本的操作之一。许多初学者可能会对此感到困惑,不知道如何快速、便捷地打开文件夹。今天,就让我为大家详细解析如何打开Mac文件夹,让你轻松上手,享受更流畅的电脑使用体验。
一、通过菜单栏打开文件夹
1.点击桌面左上角的“Finder”图标,打开Finder窗口。
2.在左侧的侧边栏中,你可以看到“桌面”、“文档”、“应用程序”等文件夹,点击相应的文件夹即可打开。二、使用快捷键快速打开文件夹
1.按下键盘上的Command+Shift+C组合键,打开“前往”窗口。
2.在“前往”窗口中输入文件夹的路径,例如:“/Users/你的用户名/Documents”,然后按回车键,即可打开文件夹。三、拖拽文件夹到桌面或Finder窗口
1.找到你想打开的文件夹。
2.将文件夹拖拽到Finder窗口或者桌面上,即可打开。四、通过Sotlight搜索打开文件夹
1.按下键盘上的Command+Sace组合键,打开Sotlight搜索框。
2.在搜索框中输入文件夹名称,例如:“我的文档”,Sotlight会自动搜索并显示结果。
3.点击搜索结果中的文件夹,即可打开。五、使用快捷方式打开文件夹
1.在你经常访问的文件夹上右键点击,选择“制作快捷方式”。
2.将制作好的快捷方式拖拽到桌面、应用程序或其他文件夹中,即可快速打开。六、在Finder中设置常用文件夹
1.在Finder窗口的左侧侧边栏中,点击“文件夹”。
2.在文件夹列表中,右键点击你常用的文件夹,选择“添加到侧边栏”。
3.你可以在侧边栏中快速访问这些文件夹。七、使用Alfred或QuickSilver等效率工具打开文件夹
1.安装Alfred或QuickSilver。
2.在工具的搜索框中输入文件夹名称,即可打开。八、使用第三方软件打开文件夹
1.安装第三方文件管理软件,如athfinder、Hazel等。
2.在软件中找到你想要打开的文件夹,点击即可打开。九、使用终端命令打开文件夹
1.打开终端应用程序。
2.输入cd/路径/到/文件夹,例如:cd/Users/你的用户名/Documents。
3.按下回车键,即可打开文件夹。十、使用Automator创建打开文件夹的脚本
1.打开Automator应用程序。
2.选择“应用程序”,点击“下一步”。
3.拖拽“打开文件夹”到工作区。
4.在“打开”窗口中,选择你想要打开的文件夹。
5.点击“完成”并保存脚本。十一、使用Launchar打开文件夹
1.安装Launchar。
2.在Launchar中输入文件夹名称,即可打开。以上就是如何打开Mac文件夹的详细步骤,希望对大家有所帮助。掌握这些技巧,让你的Mac使用更加得心应手。
1.本站遵循行业规范,任何转载的稿件都会明确标注作者和来源;
2.本站的原创文章,请转载时务必注明文章作者和来源,不尊重原创的行为我们将追究责任;
3.作者投稿可能会经我们编辑修改或补充。