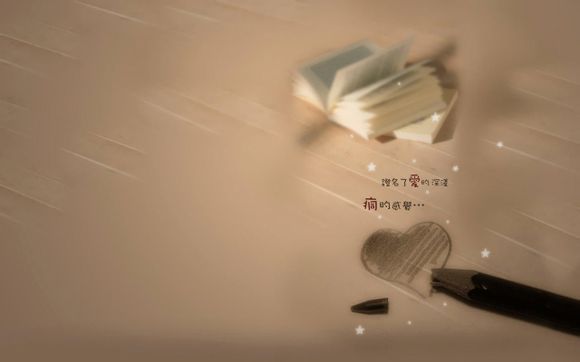
在众多Excel使用场景中,遇到文件被设置为只读模式,尤其是当你需要修改内容但无法更改时,确实是一件令人头疼的事情。如何解除这种束缚,恢复Excel的编辑权限呢?下面,就让我为大家详细解答“Excel如何取消只读密码”这一问题。
一、通过文件属性解除只读状态
1.找到你的Excel文件,右键点击选择“属性”。
2.在弹出的属性窗口中,切换到“常规”选项卡。
3.取消勾选“只读”复选框,点击“确定”保存更改。二、使用密码解除只读状态
1.如果文件被设置了密码保护,那么在尝试取消只读状态时,会要求输入密码。
2.输入正确的密码后,再次尝试取消“只读”状态。
3.如果密码不正确,请尝试找回密码或联系文件所有者。三、通过第三方工具解除只读状态
1.市面上有许多第三方工具可以帮助解除Excel文件的只读状态,如“Unlocker”等。
2.下载并安装该工具,然后右键点击你的Excel文件,选择“Unlocker”。
3.在弹出的窗口中,找到并取消勾选“只读”选项,点击“确定”即可。四、重命名文件解除只读状态
1.将Excel文件重命名,例如将“examle.xlsx”改为“examle.txt”。
2.重新命名后,文件将恢复为可编辑状态。
3.再次将文件重命名为原来的名称“examle.xlsx”。五、使用Excel自带功能解除只读状态
1.打开Excel文件,点击“文件”菜单,选择“打开”。
2.在文件路径栏中,将文件名中的扩展名(.xlsx)改为(.xls),然后点击“打开”。
3.Excel会自动提示“无法打开此文件”,选择“转换为工作簿”。
4.转换完成后,文件将恢复为可编辑状态。通过以上方法,我们可以轻松解除Excel文件的只读状态,恢复编辑权限。在实际操作中,建议首先尝试最简单的方法,如果无效再尝试其他方法。希望**能帮助你解决Excel只读密码的问题。
1.本站遵循行业规范,任何转载的稿件都会明确标注作者和来源;
2.本站的原创文章,请转载时务必注明文章作者和来源,不尊重原创的行为我们将追究责任;
3.作者投稿可能会经我们编辑修改或补充。