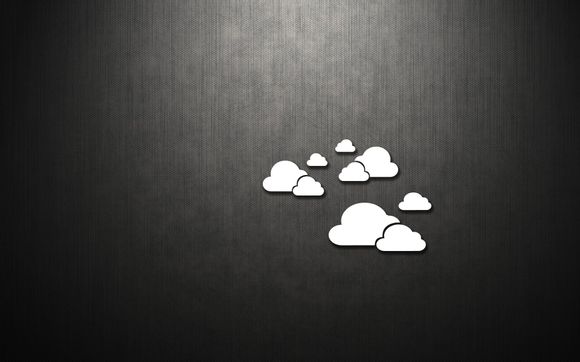
在电脑桌面上添加“我的电脑”图标,不仅可以让你更快捷地访问文件和文件夹,还能让桌面看起来更加整洁有序。下面,我将为你详细讲解如何在桌面上添加“我的电脑”图标,让你轻松上手。
一、准备工作 在开始操作之前,请确保你的电脑操作系统是Windows10或更高版本。
二、方法一:通过“此电脑”选项
1.右键点击桌面空白处,选择“个性化”。
2.在左侧菜单栏中,点击“问题”。
3.在右侧窗口中,找到“桌面图标设置”并点击。
4.在弹出的窗口中,勾选“此电脑”复选框。
5.点击“确定”保存设置。三、方法二:通过“文件资源管理器”
1.按下Win键+R键,输入“shell:deskto”并按Enter键。
2.在打开的窗口中,找到“桌面文件夹”。
3.右键点击“桌面文件夹”,选择“新建”。
4.在弹出的菜单中选择“快捷方式”。
5.在“创建快捷方式”窗口中,点击“浏览”。
6.在弹出的窗口中,找到“此电脑”并点击“确定”。
7.点击“下一步”,在“键入快捷方式的名称”处输入“我的电脑”。
8.点击“完成”。
9.将创建的快捷方式拖拽到桌面。四、方法三:通过“运行”命令
1.按下Win键+R键,输入“shell:deskto”并按Enter键。
2.在弹出的窗口中,找到“桌面文件夹”。
3.右键点击“桌面文件夹”,选择“新建”。
4.在弹出的菜单中选择“快捷方式”。
5.在“创建快捷方式”窗口中,点击“浏览”。
6.在弹出的窗口中,找到“此电脑”并点击“确定”。
7.点击“下一步”,在“键入快捷方式的名称”处输入“我的电脑”。
8.点击“完成”。
9.将创建的快捷方式拖拽到桌面。五、注意事项
1.在添加“我的电脑”图标后,如果桌面图标仍然没有显示,请尝试重启电脑。
2.在添加过程中,如遇到任何问题,请尝试重新操作或查阅相关资料。通过以上方法,你可以在桌面上轻松添加“我的电脑”图标,让文件管理更加便捷。希望这篇文章能帮助你解决实际问题,让你的电脑使用体验更加顺畅。
1.本站遵循行业规范,任何转载的稿件都会明确标注作者和来源;
2.本站的原创文章,请转载时务必注明文章作者和来源,不尊重原创的行为我们将追究责任;
3.作者投稿可能会经我们编辑修改或补充。