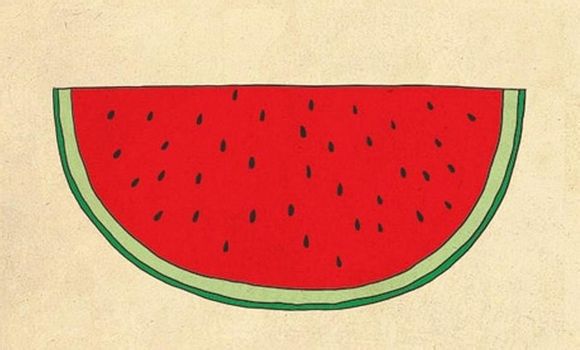
在数字化的工作与生活中,文件管理是每个人都需要面对的问题。如何高效地将文件从一个位置移动到另一个位置,不仅关系到工作效率,也影响着文件的安全性。下面,我将从多个角度为您详细解析如何将文件移动,让您轻松掌握这一实用技能。
一、使用鼠标拖拽
1.打开包含目标文件的文件夹。
2.点击选中文件,按住鼠标左键不放。
3.将鼠标移动到目标文件夹,释放鼠标左键。
4.确认文件已成功移动到新位置。二、使用快捷键
1.打开包含目标文件的文件夹。
2.点击选中文件,按下Ctrl+C(复制)或Ctrl+X(剪切)。
3.打开目标文件夹。
4.按下Ctrl+V(粘贴)或Ctrl+Shift+V(粘贴并保持原位置)。三、使用“发送到”功能
1.打开包含目标文件的文件夹。
2.点击选中文件,右键点击文件名。
3.在弹出的菜单中选择“发送到”。
4.选择目标位置,如“桌面”、“U盘”等。四、使用“剪切板”功能
1.打开包含目标文件的文件夹。
2.点击选中文件,右键点击文件名。
3.在弹出的菜单中选择“剪切”。
4.打开目标文件夹。
5.右键点击空白处,选择“粘贴”。五、使用“文件管理器”功能
1.打开包含目标文件的文件夹。
2.点击选中文件,右键点击文件名。
3.在弹出的菜单中选择“文件管理器”。
4.在弹出的窗口中,选择目标位置。
5.点击“移动到”按钮。六、使用命令提示符
1.打开命令提示符窗口(Windows键+R,输入cmd回车)。
2.输入“coy路径/文件名路径/目标位置”或“move路径/文件名路径/目标位置”。
3.按下Enter键执行命令。七、使用第三方文件管理工具
1.选择一款适合的第三方文件管理工具,如TotalCommander、Everything等。
2.在工具中找到目标文件,右键点击选择移动操作。
3.选择目标位置,完成文件移动。通过以上方法,您可以根据自己的需求选择合适的方式将文件移动到新位置。掌握这些技巧,不仅能提高工作效率,还能让您在文件管理上更加得心应手。
1.本站遵循行业规范,任何转载的稿件都会明确标注作者和来源;
2.本站的原创文章,请转载时务必注明文章作者和来源,不尊重原创的行为我们将追究责任;
3.作者投稿可能会经我们编辑修改或补充。