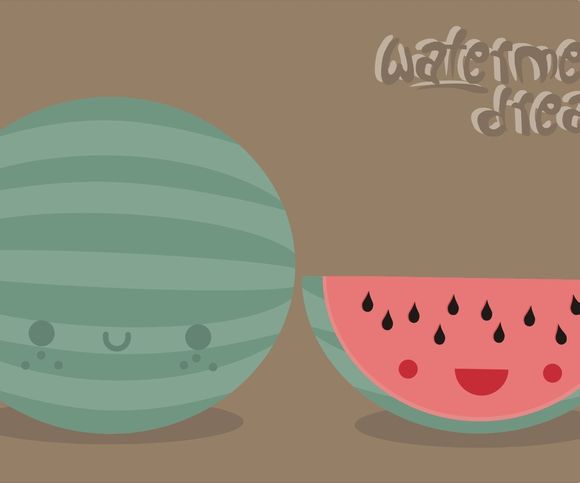
在家庭或办公环境***享扫描仪可以大大提高工作效率。如何设置扫描仪的共享功能呢?以下是一些详细的步骤和建议,帮助你轻松实现扫描仪的共享。
一、确保扫描仪支持网络共享 1.检查你的扫描仪是否支持网络共享功能。大多数现代扫描仪都具备这一功能,但有些老款设备可能不支持。
二、连接扫描仪到电脑
1.使用US线将扫描仪连接到电脑上。
2.确保扫描仪已开启,并且与电脑正确连接。三、安装扫描仪驱动程序
1.打开电脑,打开“设备管理器”。
2.找到“扫描仪和照相机”类别,查看是否已安装扫描仪驱动程序。
3.如果未安装,从扫描仪的官方网站下载并安装最新的驱动程序。四、设置扫描仪共享
1.在电脑上,打开“控制面板”。
2.点击“网络和共享中心”。
3.点击“更改高级共享设置”。
4.在“文件和打印机共享”部分,选择“启用文件和打印机共享”。
5.点击“保存更改”。五、设置扫描仪共享权限
1.在“控制面板”中,点击“系统和安全”。
2.点击“系统”。
3.在左侧菜单中,点击“设备”。
4.在设备列表中找到你的扫描仪,右键点击并选择“属性”。
5.在“共享”选项卡中,勾选“共享这台设备”。
6.点击“共享”按钮,设置共享名称和权限。六、设置网络访问权限
1.在“控制面板”中,点击“系统和安全”。
2.点击“网络和共享中心”。
3.点击“更改高级共享设置”。
4.在“文件和打印机共享”部分,选择“启用网络发现”。
5.点击“保存更改”。七、测试扫描仪共享功能
1.在另一台电脑上,尝试连接到共享的扫描仪。
2.打开“文件资源管理器”,输入共享扫描仪的路径,例如:\电脑名\扫描仪名称。
3.如果可以访问扫描仪,那么共享设置成功。八、设置自动启动共享
1.在共享扫描仪的电脑上,打开“任务计划程序”。
2.创建一个新的任务,设置任务在系统启动时自动运行。
3.在任务设置中,选择“启动扫描仪共享”程序。九、维护和更新
1.定期检查扫描仪的驱动程序和软件更新,确保其运行稳定。
2.定期清理共享文件夹,防止数据丢失。十、安全注意事项
1.设置强密码保护共享文件夹,防止未经授权的访问。
2.定期更改共享密码,提高安全性。通过以上步骤,你可以轻松设置扫描仪的共享功能,实现家庭或办公环境中共享扫描仪的目的。希望这篇文章能帮助你解决实际问题,提高工作效率。
1.本站遵循行业规范,任何转载的稿件都会明确标注作者和来源;
2.本站的原创文章,请转载时务必注明文章作者和来源,不尊重原创的行为我们将追究责任;
3.作者投稿可能会经我们编辑修改或补充。