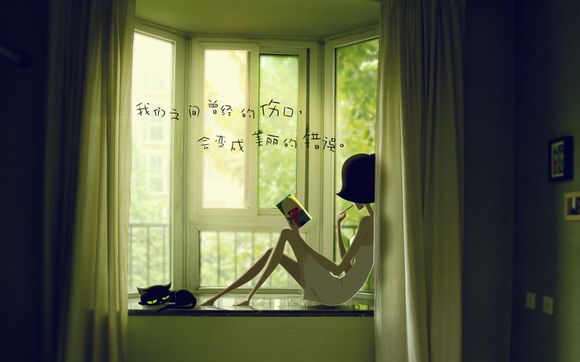
在电脑的世界里,操作系统就像是电脑的灵魂,它决定了电脑的性能和可用性。如何看自己电脑的系统呢?下面,就让我来带你一步步揭开这个神秘的面纱。
一、查看操作系统类型
1.Windows系统:右键点击桌面空白处,选择“属性”。
2.macOS系统:点击左上角的苹果标志,选择“关于本机”。
3.Linux系统:在终端输入uname-a命令。二、检查系统版本
1.Windows系统:在“系统属性”窗口中,找到“系统”部分,即可查看版本。
2.macOS系统:在“关于本机”窗口中,找到“版本”信息。
3.Linux系统:在终端执行cat/etc/os-release命令,即可查看版本。三、查看系统位数
1.Windows系统:在“系统属性”窗口中,找到“系统”部分,即可查看位数。
2.macOS系统:在“关于本机”窗口中,找到“处理器”信息。
3.Linux系统:在终端执行getconfLONG_IT命令,即可查看位数。四、检查系统更新
1.Windows系统:打开“设置”-“更新与安全”-“Windows更新”,查看更新状态。
2.macOS系统:打开“系统偏好设置”-“软件更新”,查看更新状态。
3.Linux系统:通常,Linux系统会自动检查更新,可在终端执行sudoat-getudate和sudoat-getugrade命令。五、查看系统安全
1.Windows系统:打开“设置”-“更新与安全”-“Windows安全”,查看安全状态。
2.macOS系统:打开“系统偏好设置”-“安全性与隐私”,查看安全状态。
3.Linux系统:通常,Linux系统较为安全,但也要定期检查并更新软件包。六、检查系统性能
1.Windows系统:打开“任务管理器”,查看CU、内存、磁盘等性能指标。
2.macOS系统:打开“活动监视器”,查看CU、内存、磁盘等性能指标。
3.Linux系统:在终端执行to命令,查看系统性能。七、查看系统驱动程序
1.Windows系统:打开“设备管理器”,查看各设备的驱动程序状态。
2.macOS系统:打开“系统报告”,查看系统信息和驱动程序。
3.Linux系统:在终端执行lsmod命令,查看已加载的模块。八、查看系统文件系统
1.Windows系统:打开“我的电脑”,右键点击磁盘,选择“属性”,查看文件系统。
2.macOS系统:打开“磁盘工具”,查看磁盘文件系统。
3.Linux系统:在终端执行df-h命令,查看文件系统。九、查看系统环境变量
1.Windows系统:打开“系统属性”窗口,选择“高级”选项卡,点击“环境变量”按钮。
2.macOS系统:在终端输入rintenv命令。
3.Linux系统:在终端输入rintenv命令。十、查看系统用户账户
1.Windows系统:打开“控制面板”-“用户账户”。
2.macOS系统:打开“系统偏好设置”-“用户与群组”。
3.Linux系统:在终端输入whoami命令,查看当前用户。十一、查看系统启动项
1.Windows系统:打开“任务管理器”,在“启动”选项卡中查看启动项。
2.macOS系统:打开“系统偏好设置”-“用户与群组”,选择用户,查看“登录项”。
3.Linux系统:在终端执行gre"autostart"/etc/gnome-session/gnome-session.session命令。通过以上方法,你就可以全面了解自己电脑的操作系统了。希望这篇文章能帮助你更好地认识自己的电脑,为你的使用带来便利。
1.本站遵循行业规范,任何转载的稿件都会明确标注作者和来源;
2.本站的原创文章,请转载时务必注明文章作者和来源,不尊重原创的行为我们将追究责任;
3.作者投稿可能会经我们编辑修改或补充。