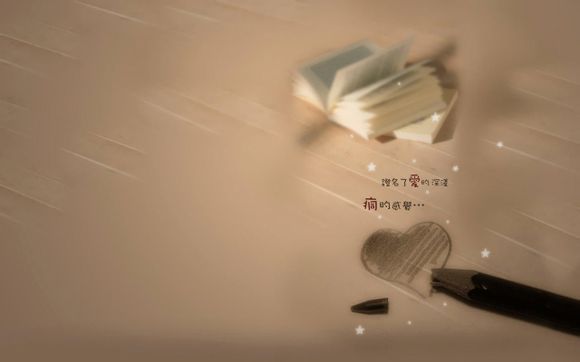
在如今这个信息爆炸的时代,网络打印机已经成为家庭和办公场所不可或缺的设备。如何设置网络打印机,让多台电脑共享使用,却成了许多用户心中的难题。**将详细讲解如何设置网络打印机,让您轻松实现资源共享。
一、检查网络连接
1.确保打印机已连接到稳定的网络环境中,无论是有线还是无线,都要确保网络信号良好。
2.检查电脑网络设置,确保已连接到同一网络。二、安装打印机驱动程序
1.打开电脑,连接打印机电源,打开打印机电源开关。
2.打开电脑“控制面板”,找到“*件和声音”选项,点击“设备和打印机”。
3.点击“添加打印机”,选择“添加本地打印机”,然后选择“使用通用端口”。
4.输入打印机的I地址或计算机名,选择打印机型号,点击“下一步”。
5.安装打印机驱动程序,按照提示完成安装。三、设置共享打印机
1.在“设备和打印机”窗口中,右键点击已安装的打印机,选择“属性”。
2.切换到“共享”选项卡,勾选“共享这台打印机”。
3.输入共享名,点击“确定”完成共享设置。四、设置打印权限
1.在“共享”选项卡中,点击“权限”按钮。
2.添加用户或用户组,设置权限,如“允许”或“拒绝”打印。
3.点击“应用”和“确定”保存设置。五、配置打印队列
1.在“设备和打印机”窗口中,右键点击已安装的打印机,选择“管理打印机队列”。
2.在打印队列中,可以对打印任务进行管理,如取消打印、暂停打印等。六、设置打印任务优先级
1.在“管理打印机队列”窗口中,右键点击打印任务,选择“属性”。
2.切换到“高级”选项卡,调整打印任务优先级。
3.点击“确定”保存设置。七、设置默认打印机
1.在“设备和打印机”窗口中,右键点击已安装的打印机,选择“设置默认打印机”。
2.在弹出的窗口中,选择要设置为默认打印机的设备。八、优化打印设置
1.在“设备和打印机”窗口中,右键点击已安装的打印机,选择“属性”。
2.切换到“高级”选项卡,调整打印设置,如双面打印、纸张大小等。九、打印测试
1.打开一个文档,选择已设置的打印机,点击“打印”。
2.观察打印效果,确保打印机正常工作。十、定期维护
1.定期检查打印机,确保其正常运行。
2.清洁打印机内部,防止灰尘影响打印质量。十一、故障排除
1.如果打印机无法正常工作,可以尝试重新安装打印机驱动程序。
2.检查网络连接,确保打印机已连接到稳定的网络环境中。
3.如果以上方法无法解决问题,可以联系打印机售后服务。通过以上步骤,您已经成功设置好了网络打印机,实现了资源共享。希望这篇文章能帮助到您,让您的办公生活更加便捷。
1.本站遵循行业规范,任何转载的稿件都会明确标注作者和来源;
2.本站的原创文章,请转载时务必注明文章作者和来源,不尊重原创的行为我们将追究责任;
3.作者投稿可能会经我们编辑修改或补充。