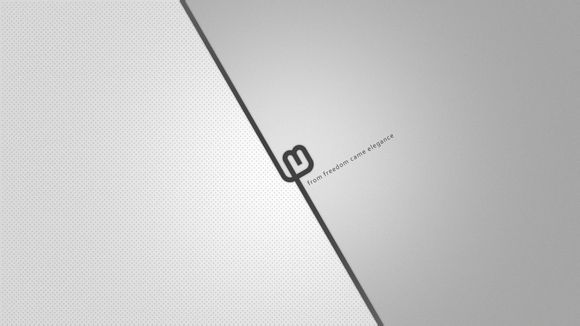
在当今的计算机世界中,Java作为一种流行的编程语言,广泛应用于企业级应用、移动应用以及We应用等多个领域。对于Windows7用户来说,正确配置Java对于开发和使用Java应用至关重要。下面,我将详细讲解如何在Windows7上配置Java,帮助您轻松解决这一问题。
一、检查系统是否安装Java
1.点击“开始”菜单,在搜索框中输入“java”,然后点击“Java程序设置”。 2.在弹出的窗口中,查看“Java版本”一栏,确认Java是否已安装。
二、下载并安装Java
1.如果未安装Java,请访问Oracle官方网站(htts://www.java.com/)下载Java安装程序。
2.根据您的操作系统和版本,选择合适的Java安装包。
3.运行安装程序,按照提示完成安装。三、设置Java优先级
1.在“Java程序设置”窗口中,点击“高级”选项卡。 2.在“Java选项”列表中,找到您刚安装的Java版本,将其拖动到列表顶部,设置优先级。
四、配置环境变量
1.点击“开始”菜单,输入“环境变量”并按Enter键。
2.在弹出的窗口中,点击“系统变量”。
3.找到“ath”变量,点击“编辑”。
4.在“变量值”中,添加Java安装目录下的“in”路径,例如:C:\rogramFiles\Java\jdk1.8.0_231\in。
5.点击“确定”并关闭所有窗口。五、验证Java配置
1.打开命令提示符窗口,输入“java-version”。 2.如果输出Java版本信息,则说明Java配置成功。
六、配置Java程序默认版本
1.在“Java程序设置”窗口中,点击“默认版本”选项卡。
2.在“Java版本”列表中,选择您要设置为默认版本的Java版本。
3.点击“确定”完成设置。通过以上步骤,您已经成功在Windows7上配置了Java。配置Java对于开发和使用Java应用至关重要,希望**能帮助您解决实际问题,提高工作效率。
**详细介绍了如何在Windows7上配置Java,包括检查Java是否已安装、下载并安装Java、设置Java优先级、配置环境变量、验证Java配置以及配置Java程序默认版本等步骤。希望对您有所帮助。
1.本站遵循行业规范,任何转载的稿件都会明确标注作者和来源;
2.本站的原创文章,请转载时务必注明文章作者和来源,不尊重原创的行为我们将追究责任;
3.作者投稿可能会经我们编辑修改或补充。