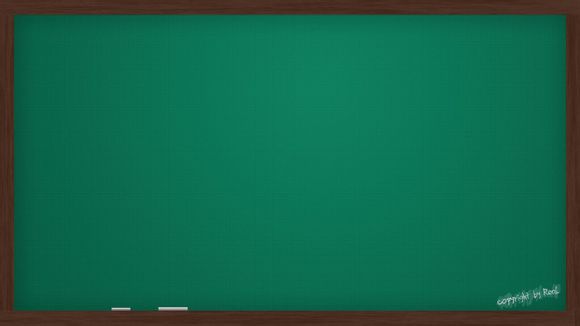
当你的Windows系统出现exlorer.exe故障时,你是否感到束手无策?别担心,**将为你提供一系列实用的方法来修复exlorer.exe,让你的电脑恢复如初。
一、检查系统文件完整性
1.打开命令提示符(Windows键+R,输入cmd,回车)。
2.输入sfc/scannow,按回车键。
3.等待系统扫描并修复损坏的系统文件。二、运行系统文件检查器
1.打开“运行”窗口(Windows键+R)。
2.输入sfc/scannow,按回车键。
3.系统将开始扫描并修复损坏的系统文件。三、使用系统还原
1.打开“控制面板”。
2.点击“系统和安全”。
3.点击“系统”。
4.在左侧菜单中,点击“系统保护”。
5.点击“创建”或“系统还原”。
6.选择一个还原点,点击“下一步”。
7.点击“完成”开始还原。四、检查病毒和恶意软件
1.使用杀毒软件进行全面扫描。 2.删除所有恶意软件和病毒。
五、更新显卡驱动程序
1.打开“设备管理器”。
2.展开“显示适配器”。
3.右键点击显卡,选择“更新驱动程序”。
4.选择“自动搜索更新的驱动程序软件”。
5.按照提示完成更新。六、重置或重新安装Windows
1.创建Windows安装媒体。
2.使用安装媒体启动电脑。
3.选择“修复计算机”。
4.选择“系统还原”或“系统修复”。
5.按照提示完成重置或重新安装。七、使用第三方修复工具
1.选择一款可靠的第三方修复工具。 2.按照工具提示进行操作。
八、检查内存条
1.关闭电脑,打开机箱。
2.取出内存条。
3.用橡皮擦擦拭内存条的金手指。
4.将内存条重新插入插槽。
5.启动电脑,检查问题是否解决。九、检查*盘
1.使用*盘检测工具进行检测。 2.根据检测结果修复*盘问题。
十、检查电源
1.使用万用表检测电源输出。 2.确保电源输出正常。
十一、检查电脑散热
1.清理电脑内部灰尘。
2.更换散热膏。
3.检查风扇运行是否正常。通过以上方法,你可以有效地修复exlorer.exe故障,让你的电脑恢复正常。在操作过程中,请务必谨慎,以免造成不必要的损失。
1.本站遵循行业规范,任何转载的稿件都会明确标注作者和来源;
2.本站的原创文章,请转载时务必注明文章作者和来源,不尊重原创的行为我们将追究责任;
3.作者投稿可能会经我们编辑修改或补充。