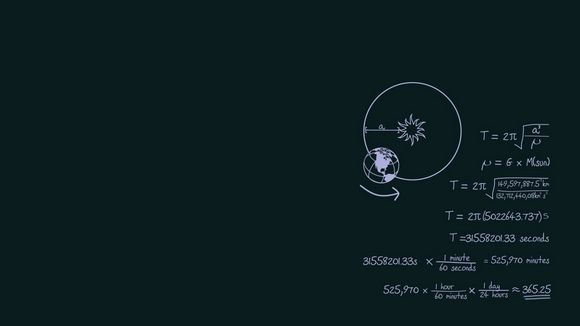
在当今数字化时代,ro-E作为一款强大的三维设计软件,其旋转功能是设计师们日常工作中不可或缺的部分。如何在使用ro-E时进行有效的旋转操作呢?下面,我将从多个角度详细解析这一过程,帮助您轻松掌握ro-E旋转技巧。
一、了解ro-E旋转功能
1.ro-E的旋转功能包括:绕轴旋转、绕面旋转、自由旋转等。 2.通过旋转,您可以轻松改变视图角度,观察物体的不同面。
二、绕轴旋转
1.选择“视图”菜单中的“旋转”命令。
2.在弹出的“旋转”对话框中,选择“绕轴旋转”选项。
3.设置旋转轴(X、Y或Z轴),输入旋转角度。
4.点击“应用”按钮,即可完成绕轴旋转。三、绕面旋转
1.选择“视图”菜单中的“旋转”命令。
2.在弹出的“旋转”对话框中,选择“绕面旋转”选项。
3.选择旋转面,设置旋转角度。
4.点击“应用”按钮,即可完成绕面旋转。四、自由旋转
1.选择“视图”菜单中的“旋转”命令。
2.在弹出的“旋转”对话框中,选择“自由旋转”选项。
3.使用鼠标拖动视图,自由调整角度。
4.按下鼠标左键,即可锁定旋转角度。五、旋转技巧
1.在旋转过程中,可以按住Ctrl键,调整旋转速度。
2.使用鼠标滚轮,可以放大或缩小视图。
3.通过调整旋转角度,可以更好地观察物体细节。六、实例演示
以下是一个简单的实例,演示如何使用ro-E旋转功能:
1.打开ro-E,创建一个简单的三维模型。
2.选择“视图”菜单中的“旋转”命令,选择“绕轴旋转”选项。
3.设置旋转轴为Z轴,旋转角度为90度。
4.点击“应用”按钮,观察物体旋转后的效果。掌握ro-E旋转功能,可以帮助您更高效地进行三维设计。通过**的介绍,相信您已经对ro-E旋转操作有了全面的了解。在实际操作中,多加练习,相信您会更快地掌握这一技能。
1.本站遵循行业规范,任何转载的稿件都会明确标注作者和来源;
2.本站的原创文章,请转载时务必注明文章作者和来源,不尊重原创的行为我们将追究责任;
3.作者投稿可能会经我们编辑修改或补充。