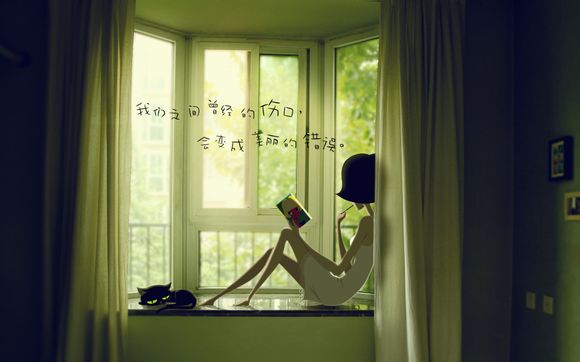
在Windows10操作系统中,有时我们需要强制删除那些无法正常删除的文件,可能是由于文件被系统占用、权限问题或者文件系统错误等原因。下面,我将详细讲解几种方法来帮助您强制删除这些文件。
一、使用文件管理器强制删除
1.打开“文件资源管理器”,找到您想要删除的文件或文件夹。
2.右键点击文件或文件夹,选择“属性”。
3.在“属性”窗口中,切换到“安全”标签页。
4.点击“编辑”按钮,选择您的用户账户,然后点击“删除”。
5.确认删除后,回到文件资源管理器,再次尝试删除文件。二、使用命令提示符强制删除
1.按下“Win+X”键,选择“WindowsowerShell(管理员)”或“命令提示符(管理员)”。
2.在命令提示符或owerShell窗口中,输入以下命令(假设要删除的文件路径为C:\ath\to\file.txt):del/f/qC:\ath\to\file.txt
3.按下回车键执行命令,如果文件无法删除,会提示错误信息。
三、使用第三方工具强制删除
1.下载并安装一款专业的文件删除工具,如CCleaner、WiseDiskCleaner等。
2.运行软件,选择“文件删除”功能。
3.选择要删除的文件或文件夹,点击“删除”按钮。
4.软件会自动尝试删除文件,如果无法删除,会提示您选择更高级的删除方法。四、使用磁盘清理工具强制删除
1.打开“控制面板”,选择“系统和安全”下的“磁盘清理”。
2.选择要清理的磁盘,点击“确定”。
3.在磁盘清理窗口中,勾选“删除文件”,然后点击“确定”。
4.系统会自动删除临时文件和系统缓存,如果文件无法删除,会提示错误信息。五、使用Windows自带的文件恢复工具强制删除
1.打开“我的电脑”,找到您想要删除的文件或文件夹。
2.右键点击文件或文件夹,选择“属性”。
3.在“属性”窗口中,切换到“常规”标签页。
4.点击“高级”按钮,勾选“启用文件删除确认提示”。
5.点击“确定”,再次尝试删除文件。通过以上方法,您可以有效地强制删除Windows10中的文件。在实际操作中,请根据具体情况选择合适的方法,以确保文件能够被成功删除。
1.本站遵循行业规范,任何转载的稿件都会明确标注作者和来源;
2.本站的原创文章,请转载时务必注明文章作者和来源,不尊重原创的行为我们将追究责任;
3.作者投稿可能会经我们编辑修改或补充。