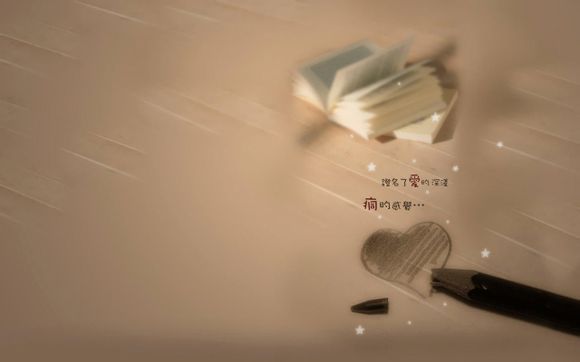
在计算机使用过程中,C盘作为系统盘,其空间管理尤为重要。很多人在使用电脑时都会遇到C盘空间不足的问题,那么如何有效地删除C盘不必要的文件,释放空间呢?以下是一些实用方法,帮助你轻松管理C盘。
一、清理C盘临时文件
1.打开“运行”对话框,输入“%tem%”,回车进入临时文件夹。
2.选择所有文件,按“Shift+Delete”永久删除。二、卸载不必要的程序
1.打开“控制面板”,点击“程序”。
2.选择“程序和功能”,在列表中找到不需要的程序。
3.点击“卸载”按钮,按照提示完成卸载。三、清理系统缓存
1.打开“运行”对话框,输入“services.msc”,回车进入服务管理器。
2.找到“WindowsUdate”服务,右键点击“停止”。
3.再次右键点击“WindowsUdate”,选择“属性”。
4.在“常规”选项卡中,将启动类型设置为“禁用”。
5.回到服务管理器,找到“Sooler”服务,右键点击“停止”。
6.在“Sooler”服务上右键点击“属性”,在“常规”选项卡中将启动类型设置为“禁用”。
7.打开“运行”对话框,输入“cleanmgr”,回车运行磁盘清理工具。
8.选择要清理的驱动器,勾选“系统缓存文件”,点击“确定”。四、清理浏览器缓存
1.打开浏览器,找到设置或选项菜单。
2.在设置或选项菜单中找到“隐私”或“隐私设置”。
3.在隐私设置中找到“清除浏览数据”或“清除浏览历史记录”。
4.选择要清除的数据,点击“清除”。五、删除系统备份文件
1.打开“运行”对话框,输入“services.msc”,回车进入服务管理器。
2.找到“WindowsSearch”服务,右键点击“停止”。
3.在“WindowsSearch”服务上右键点击“属性”,在“常规”选项卡中将启动类型设置为“禁用”。
4.打开“运行”对话框,输入“cleanmgr”,回车运行磁盘清理工具。
5.选择要清理的驱动器,勾选“系统文件”,点击“确定”。六、清理系统日志
1.打开“运行”对话框,输入“services.msc”,回车进入服务管理器。
2.找到“WindowsEventLog”服务,右键点击“停止”。
3.在“WindowsEventLog”服务上右键点击“属性”,在“常规”选项卡中将启动类型设置为“禁用”。
4.打开“运行”对话框,输入“eventvwr.msc”,回车进入事件查看器。
5.在左侧导航栏中,依次展开“Windows日志”和“应用程序”。
6.在右侧列表中,找到不需要的系统日志,右键点击“清除日志”或“删除”。通过以上方法,你可以有效地删除C盘不必要的文件,释放空间。不过,在操作过程中,请注意备份重要数据,以免误删导致数据丢失。希望这些方法能帮助你解决C盘空间不足的问题。
1.本站遵循行业规范,任何转载的稿件都会明确标注作者和来源;
2.本站的原创文章,请转载时务必注明文章作者和来源,不尊重原创的行为我们将追究责任;
3.作者投稿可能会经我们编辑修改或补充。