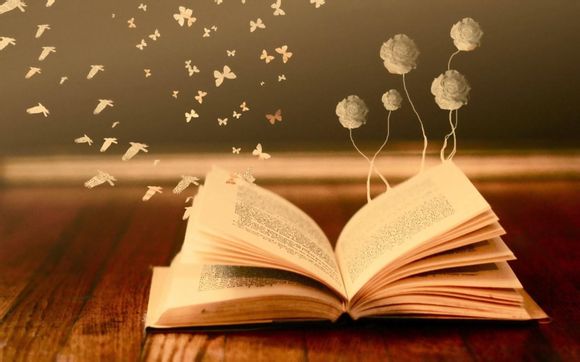
在数字化时代,文件修改日期的调整对于隐私保护、数据安全以及版本控制等方面具有重要意义。如何改变文件修改日期呢?以下是一些实用方法,帮助您轻松实现这一目标。
一、更改文件属性
1.在Windows系统中,选中需要更改日期的文件,右键点击选择“属性”。
2.在“属性”窗口中,切换到“常规”选项卡。
3.点击“修改日期和时间”按钮,根据需要调整文件的创建、修改和访问日期。
4.点击“确定”保存更改。二、使用第三方软件
1.下载并安装一款专业的文件日期修改软件,如“文件时间修改器”。
2.打开软件,选择需要修改日期的文件。
3.在软件界面中,设置文件的创建、修改和访问日期。
4.点击“应用”按钮,完成日期更改。三、利用批处理命令
1.打开记事本,输入以下批处理命令:
for/f"tokens=1-**elims=/:"%%ain('echo.^|find"C:\Users\YourName\Deskto\file.txt"')do(
set"year=%%a"
set"month=%%"
set"day=%%c"
owershell-Command"(Get-Item'C:\Users\YourName\Deskto\file.txt').CreationTime=Get-Date-Year$year-Month$month-Day$day"
2.将文件路径替换为实际路径,并根据需要修改日期。
3.保存文件为“更改日期.at”。
4.双击运行批处理文件,完成日期更改。四、修改注册表
1.打开“运行”窗口,输入“regedit”并按回车键。 2.在注册表编辑器中,依次展开以下路径:
HKEY_CURRENT_USER\Software\Microsoft\Windows\CurrentVersion\Exlorer\ShellIconOverlayIdentifiers
3.在右侧窗口中,创建一个名为“Overlay”的字符串值。
4.双击“Overlay”值,将其默认值设置为“{F9F77DF-9F2D-44F-8E6D-6F0D9F8A7C3C}”。
5.关闭注册表编辑器,重启计算机。
6.选中需要更改日期的文件,右键点击选择“属性”。
7.在“常规”选项卡中,点击“修改日期和时间”按钮,此时即可更改文件的创建、修改和访问日期。以上方法可以帮助您轻松改变文件修改日期。在实际操作过程中,请根据自身需求选择合适的方法。需要注意的是,修改文件日期可能会对某些软件或系统功能产生影响,请谨慎操作。
1.本站遵循行业规范,任何转载的稿件都会明确标注作者和来源;
2.本站的原创文章,请转载时务必注明文章作者和来源,不尊重原创的行为我们将追究责任;
3.作者投稿可能会经我们编辑修改或补充。