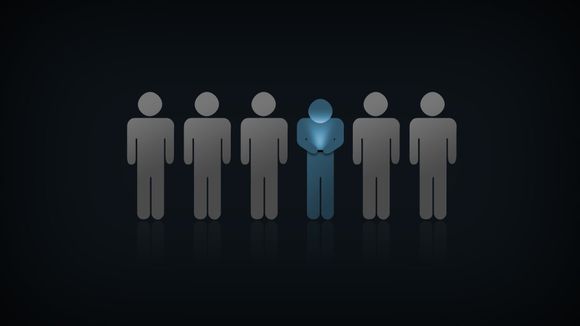
在科技日益发展的今天,我们的电脑系统空间可能会因为各种原因变得拥挤,清理系统空间成为许多用户关心的问题。怎么清除系统空间呢?下面,我将从几个方面详细介绍清除系统空间的方法,帮助你解决这个实际问题。
一、定期清理缓存文件
1.打开“设置”,选择“系统”。
2.点击“存储”,在存储管理中找到“缓存数据”。
3.点击“清除缓存”,确认清除后即可释放一定空间。二、删除不必要的应用程序
1.打开“设置”,选择“应用”。
2.在应用列表中,找到占用空间较大的应用程序。
3.点击“卸载”或“存储”选项,删除不必要的应用。三、清理下载文件夹
1.打开“文件管理”应用。
2.找到“下载”文件夹,查看其中的文件。
3.删除不必要的下载文件,释放空间。四、清理图片、视频和文档
1.打开“文件管理”应用。
2.选择“图片”、“视频”或“文档”文件夹。
3.删除不必要的图片、视频和文档,释放空间。五、使用系统自带的清理工具
1.打开“设置”,选择“系统”。
2.点击“存储”,在存储管理中找到“清理空间”。
3.根据提示,选择清理方式,释放空间。六、关闭不必要的后台应用程序
1.打开“设置”,选择“电池和性能”。
2.点击“后台应用程序管理”,查看正在运行的应用程序。
3.关闭不必要的后台应用程序,提高系统运行效率。七、清理浏览器缓存和Cookies
1.打开浏览器,点击右上角的三点菜单。
2.选择“设置”或“偏好设置”。
3.找到“隐私”或“安全”选项,清理缓存和Cookies。八、使用第三方清理工具
1.在应用商店搜索“清理工具”或“空间清理”。
2.下载并安装一款适合的清理工具。
3.根据提示,进行系统清理。九、优化磁盘碎片整理
1.打开“设置”,选择“系统”。
2.点击“存储”,在存储管理中找到“磁盘碎片整理”。
3.根据提示,进行磁盘碎片整理。十、关闭自动更新
1.打开“设置”,选择“系统”。
2.点击“更新与安全”。
3.关闭“Windows更新”中的自动更新功能。十一、定期备份重要数据
1.使用云存储服务或移动*盘备份重要数据。
2.定期检查备份数据,确保数据安全。清除系统空间是保持电脑运行流畅的重要手段。通过以上方法,相信你可以轻松解决系统空间不足的问题,让电脑运行更高效。
1.本站遵循行业规范,任何转载的稿件都会明确标注作者和来源;
2.本站的原创文章,请转载时务必注明文章作者和来源,不尊重原创的行为我们将追究责任;
3.作者投稿可能会经我们编辑修改或补充。