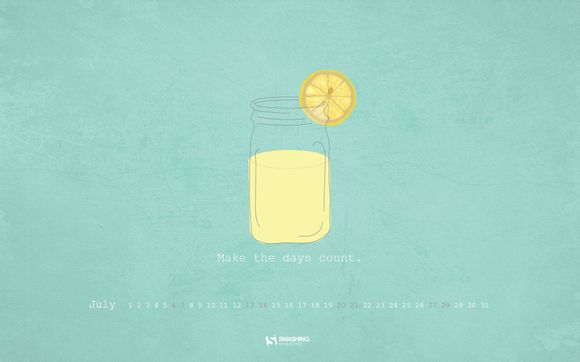
在Windows系统中,Cortana作为微软的智能助手,为用户提供了便捷的语音交互体验。有时Cortana可能会出现故障,导致无法正常使用。今天,就让我们一起来探讨如何恢复Windows系统中的Cortana,让你的智能助手重新焕发生机。
一、检查Cortana服务状态
1.打开任务管理器 按下Ctrl+Shift+Esc键,打开任务管理器。
2.切换到“服务”标签 在任务管理器中,点击“服务”标签。
3.查找Cortana服务 在服务列表中找到名为“WindowsSearch”的服务。
4.检查服务状态 查看该服务的状态是否为“正在运行”。如果未运行,请按照以下步骤进行操作。
二、手动启动Cortana服务
1.右键点击“WindowsSearch”服务,选择“属性”。
2.在“常规”选项卡中,点击“启动类型”下拉菜单。
3.选择“手动”,然后点击“确定”。
4.再次右键点击“WindowsSearch”服务,选择“启动”。
三、重置Cortana设置
1.打开“设置”应用。
2.点击“Cortana”。
3.在“Cortana&
ing搜索”部分,点击“管理我的Cortana设置”。
4.点击“关闭Cortana”。
5.等待几秒钟,然后再次点击“打开Cortana”。四、清理Cortana缓存
1.打开文件资源管理器。
2.输入以下路径:%LocalAData%\ackages\Microsoft.ingSearch_8weky**8we\LocalState。
3.删除该文件夹中的所有文件和子文件夹。五、重置Windows搜索
1.打开“设置”应用。
2.点击“更新与安全”。
3.点击“Windows搜索”。
4.点击“高级搜索设置”。
5.在“搜索索引”部分,点击“重置索引”。
6.等待索引过程完成。六、检查网络连接
1.确保你的计算机连接到了稳定的网络。
七、检查Windows更新
1.打开“设置”应用。
2.点击“更新与安全”。
3.点击“Windows更新”。
4.检查是否有可用的更新,并安装它们。八、重新安装Cortana
1.打开“设置”应用。
2.点击“应用程序”。
3.点击“管理应用程序和功能”。
4.在搜索框中输入“Cortana”。
5.找到Cortana应用,点击“卸载”。
6.重新启动计算机后,再次从微软商店下载并安装Cortana。通过以上步骤,相信你已经能够成功恢复Windows系统中的Cortana。希望这篇文章能帮助你解决实际问题,让你的智能助手重新焕发生机。
1.本站遵循行业规范,任何转载的稿件都会明确标注作者和来源;
2.本站的原创文章,请转载时务必注明文章作者和来源,不尊重原创的行为我们将追究责任;
3.作者投稿可能会经我们编辑修改或补充。