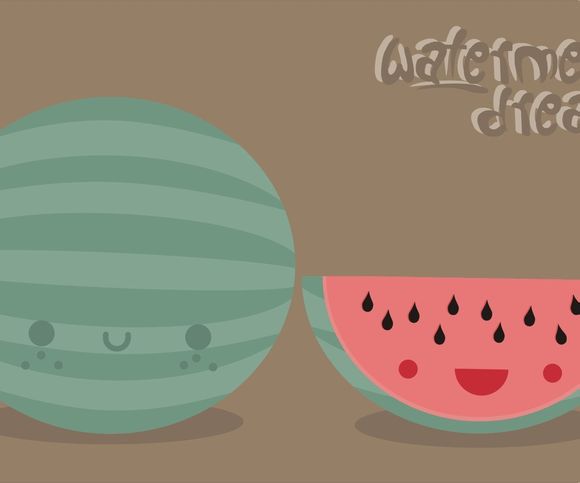
在现代电脑使用中,取消Windows登录界面可以简化启动过程,提高工作效率。以下是一些简单的方法,帮助你轻松实现这一功能。
一、使用本地账户登录
1.在Windows10或Windows11中,按下Windows键加R键,输入“msconfig”并回车,打开系统配置窗口。
2.在“系统配置”窗口中,切换到“引导”选项卡。
3.点击“系统启动”下的“编辑”按钮。
4.在打开的“引导编辑器”中,将“/noexec”选项添加到“命令行”中。
5.点击“确定”并重启电脑,即可取消登录界面。二、使用注册表编辑器
1.按下Windows键加R键,输入“regedit”并回车,打开注册表编辑器。
2.在注册表编辑器中,找到以下路径:HKEY_LOCAL_MACHINE\SYSTEM\CurrentControlSet\Control\Winlogon。
3.在右侧窗格中,找到名为“AutoAdminLogon”的项。
4.双击“AutoAdminLogon”,将其值修改为你想要自动登录的用户名。
5.同样,找到名为“Defaultassword”的项,双击并修改为你设置的密码。
6.关闭注册表编辑器,重启电脑即可实现自动登录,取消登录界面。三、使用组策略编辑器
1.在Windows10或Windows11中,按下Windows键加R键,输入“gedit.msc”并回车,打开本地组策略编辑器。
2.在本地组策略编辑器中,展开“计算机配置”->
管理模板”->
系统”->
登录/注销”。
3.在右侧窗格中,找到“不显示用户信息屏幕”策略。
4.双击该策略,选择“已启用”。
5.点击“确定”并重启电脑,即可取消登录界面。四、使用第三方软件
1.在网络上搜索“Windows取消登录界面软件”,选择一款适合自己的软件。
2.下载并安装软件,按照软件提示进行操作。
3.重启电脑,即可实现取消登录界面的功能。以上方法均可帮助你在Windows系统中取消登录界面,简化启动过程。请根据实际情况选择适合自己的方法,祝你使用愉快!
1.本站遵循行业规范,任何转载的稿件都会明确标注作者和来源;
2.本站的原创文章,请转载时务必注明文章作者和来源,不尊重原创的行为我们将追究责任;
3.作者投稿可能会经我们编辑修改或补充。