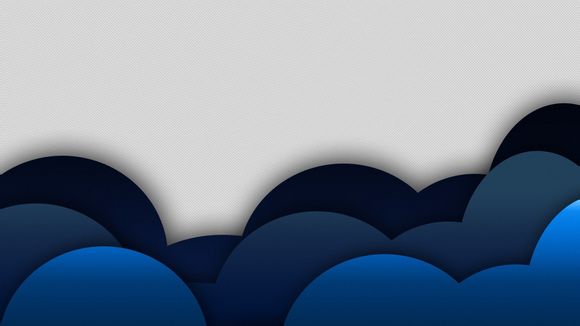
在如今的信息化时代,许多用户依然在使用WindowsX系统。有时候新用户可能会遇到键盘无法开启的问题,这无疑让人感到困扰。如何开启X系统键盘呢?**将为您提供详细的解答,帮助您轻松解决这一问题。
一、检查键盘是否连接正常 1.确认您的键盘是否正确连接到电脑的US接口或S/2接口。如果连接不牢固,键盘可能无法正常工作。
二、检查键盘驱动程序
2.如果键盘连接正常,接下来检查键盘的驱动程序。在WindowsX系统中,可以通过以下步骤检查和更新键盘驱动程序:
点击“开始”按钮,选择“控制面板”。
点击“系统”选项,进入系统属性窗口。
点击“*件”选项卡,然后点击“设备管理器”。
在设备管理器中找到“键盘”选项,查看其驱动程序状态。三、启用键盘
3.如果驱动程序正常,但键盘仍然无法开启,尝试以下方法启用键盘:
按下“Windows”键和“ause/reak”键,打开系统属性窗口。
在系统属性窗口中,选择“高级”选项卡。
点击“性能”按钮,进入性能选项窗口。
在性能选项窗口中,选择“设置”按钮,进入性能设置窗口。
在性能设置窗口中,找到“视觉效果”选项,取消勾选“启用视觉问题”和“启用动画效果”选项。
点击“确定”按钮,然后重启电脑。四、检查IOS设置 4.如果以上方法都无法解决问题,尝试进入IOS设置检查键盘设置。在启动电脑时,按下F2、F10或Delete等键进入IOS设置界面。在IOS设置中,找到键盘设置,确保键盘设置没有被禁用。
五、检查操作系统
5.如果IOS设置无误,但键盘依然无法开启,考虑是否是操作系统问题。尝试以下方法修复操作系统:
按下“Windows”键和“R”键,输入“msconfig”,打开系统配置窗口。
在系统配置窗口中,选择“引导”选项卡,点击“编辑”按钮。
在引导编辑窗口中,找到“/noexecutesu”选项,取消勾选。
点击“确定”按钮,然后重启电脑。通过以上方法,相信您已经成功开启了X系统的键盘。如果在操作过程中遇到任何问题,欢迎在评论区留言,我会尽力为您解答。希望**能对您有所帮助,让您在使用WindowsX系统时更加得心应手。
1.本站遵循行业规范,任何转载的稿件都会明确标注作者和来源;
2.本站的原创文章,请转载时务必注明文章作者和来源,不尊重原创的行为我们将追究责任;
3.作者投稿可能会经我们编辑修改或补充。