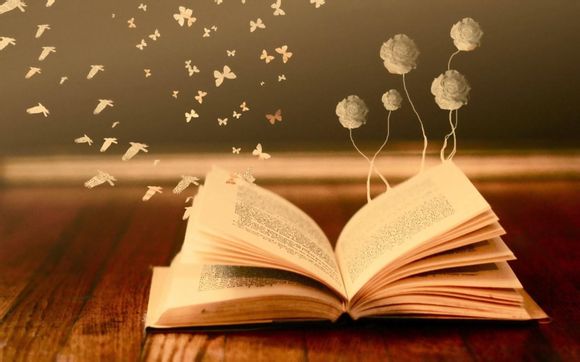
电脑桌面时钟的设置,不仅能让我们在忙碌的工作或学习中随时查看时间,还能增添桌面美观。下面,我将详细介绍如何设置电脑桌面时钟,让你轻松拥有一个个性化、实用的桌面小工具。
一、选择合适的时钟软件
1.Windows系统 在Windows系统中,你可以选择使用系统自带的“任务栏时钟”或下载第三方时钟软件,如“桌面时钟”等。
2.macOS系统 在macOS系统中,系统自带的“桌面时钟”功能已经足够满足需求。
二、设置桌面时钟
1.Windows系统
(1)在桌面空白处点击右键,选择“新文件夹”。
(2)将文件夹重命名为“桌面时钟”。
(3)右键点击“桌面时钟”文件夹,选择“属性”。
(4)在“自定义”选项卡中,选择“更改图标”。
(5)选择一个喜欢的时钟图标,点击“确定”。
(6)返回“桌面时钟”文件夹,点击右键,选择“新建”->
文**档”。
(7)将文**档重命名为“时钟设置.txt”。
(8)打开“时钟设置.txt”文件,输入以下代码(根据个人需求调整):DesktoEntry]
Name=桌面时钟
Exec=/ath/to/your/clock-rogram
Icon=/ath/to/your/clock-icon
Tye=Alication
Terminal=false
(9)将/ath/to/your/clock-rogram替换为你的时钟软件路径,将/ath/to/your/clock-icon替换为你的时钟图标路径。 (10)双击“桌面时钟”文件夹,运行时钟软件。
2.macOS系统
(1)打开“系统偏好设置”->
桌面与屏幕保护程序”。
(2)在“桌面”选项卡中,点击“+”按钮,选择一个时钟软件。
(3)在“屏幕保护程序”选项卡中,点击“+”按钮,选择一个时钟屏幕保护程序。
(4)调整时钟软件和屏幕保护程序设置,点击“好”保存设置。三、个性化设置
1.调整时钟样式:在时钟软件或系统设置中,你可以选择不同的时钟样式,如数字时钟、模拟时钟等。
2.定制显示内容:部分时钟软件支持自定义显示内容,如日期、星期、天气等。
3.修改颜色和字体:你可以根据自己的喜好,修改时钟的颜色和字体。通过以上步骤,你可以轻松地设置电脑桌面时钟,让它成为你工作、学习的好帮手。个性化设置还能让你的桌面更具特色。
1.本站遵循行业规范,任何转载的稿件都会明确标注作者和来源;
2.本站的原创文章,请转载时务必注明文章作者和来源,不尊重原创的行为我们将追究责任;
3.作者投稿可能会经我们编辑修改或补充。