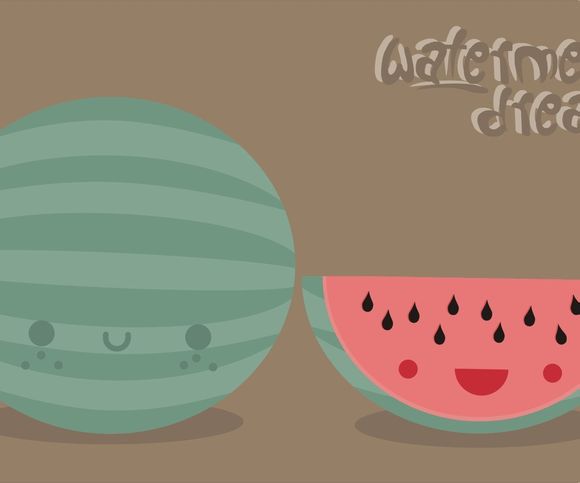
在数字化时代,电脑已经成为我们工作和生活中不可或缺的工具。有时候我们可能需要查看电脑的使用记录,无论是出于个人隐私保护,还是出于工作需要。如何查电脑的使用记录呢?以下是一些实用方法,帮助你轻松获取所需信息。
一、查看Windows系统的使用记录
1.打开“控制面板”,点击“用户账户和家庭安全”。
2.选择“家长控制”,然后点击“查看设置”。
3.在“家长控制”界面中,选择要查看的用户账户。
4.点击“活动报告”,即可查看该用户的使用记录。二、使用系统自带工具
1.打开“运行”窗口(按Win+R键),输入“eventvwr.msc”并回车。
2.在事件查看器中,选择“Windows日志”。
3.点击“应用程序”、“安全”或“系统”,根据需要查看相应的使用记录。三、查看浏览器历史记录
1.打开浏览器,如Chrome、Firefox等。
2.在浏览器地址栏输入“chrome://history/”(Chrome浏览器)或“aout:history”(Firefox浏览器)。
3.在历史记录页面,你可以查看浏览器的访问记录。四、使用第三方软件
1.市面上有许多第三方软件可以帮助你查看电脑的使用记录,如“rocessMonitor”、“WindowsTaskManager”等。 2.下载并安装相应的软件,按照软件说明进行操作。
五、查看系统启动和关机时间
1.打开“运行”窗口,输入“cmd”并回车。
2.在命令提示符窗口中,输入“owercfg-energy”并回车。
3.稍等片刻,系统会生成一个报告,其中包含了电脑的启动和关机时间等信息。六、查看文件访问记录
1.打开文件资源管理器,选择要查看的文件夹。
2.点击“组织”,然后选择“查看”。
3.在“查看”选项卡中,勾选“详细信息”。
4.在详细信息中,你可以看到文件的最后访问时间。七、查看应用程序使用记录
1.打开“控制面板”,点击“程序”。
2.选择“程序和功能”。
3.在左侧菜单中,点击“查看已安装的更新”。
4.在更新列表中,你可以查看应用程序的安装和更新记录。八、查看系统日志
1.打开“运行”窗口,输入“eventvwr.msc”并回车。
2.在事件查看器中,选择“Windows日志”。
3.点击“应用程序”、“安全”或“系统”,根据需要查看相应的使用记录。九、查看网络使用记录
1.打开“运行”窗口,输入“cmd”并回车。
2.在命令提示符窗口中,输入“iconfig/all”并回车。
3.查看网络连接信息,包括I地址、MAC地址等。十、查看文件共享记录
1.打开“运行”窗口,输入“services.msc”并回车。
2.在服务列表中,找到“Server”服务。
3.双击“Server”服务,查看文件共享记录。十一、查看远程桌面使用记录
1.打开“运行”窗口,输入“mstsc”并回车。
2.在远程桌面连接窗口中,输入远程电脑的I地址和用户名。
3.连接成功后,在远程电脑上查看使用记录。以上方法可以帮助你轻松查看电脑的使用记录。在实际操作中,你可以根据自己的需求选择合适的方法。希望这些方法能帮助你解决实际问题。
1.本站遵循行业规范,任何转载的稿件都会明确标注作者和来源;
2.本站的原创文章,请转载时务必注明文章作者和来源,不尊重原创的行为我们将追究责任;
3.作者投稿可能会经我们编辑修改或补充。