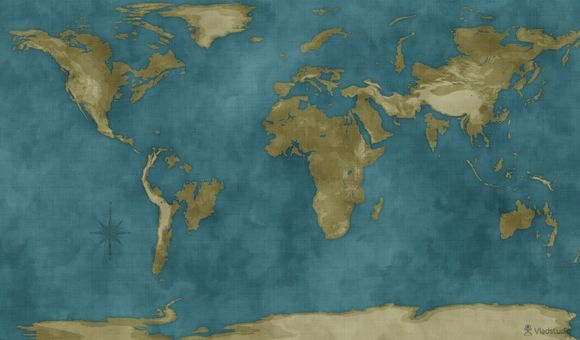
在Windows8操作系统中,运行命令是一个快速访问程序或执行特定任务的有效方式。以下是如何在Windows8中使用“运行”功能的详细步骤,让你轻松掌握这一技巧。
一、启动运行对话框
1.按下键盘上的Win+R键,立即打开运行对话框。
2.或者,点击屏幕右下角的搜索按钮,在搜索框中输入run,按Enter键打开运行对话框。二、使用运行对话框
1.输入程序或文件的路径:在运行对话框中直接输入程序或文件的完整路径,如C:\rogramFiles\Notead\notead.exe,然后按Enter键即可打开记事本。
2.使用“打开”选项:在运行对话框中,点击“打开”按钮,你可以选择一个文件或文件夹,系统会自动打开该文件或文件夹所在的路径。三、常用命令
1.打开控制面板:输入control,按Enter键。
2.打开命令提示符:输入cmd,按Enter键。
3.打开注册表编辑器:输入regedit,按Enter键。
4.打开设备管理器:输入devmgmt.msc,按Enter键。四、快捷方式
1.使用快捷键:在运行对话框中,点击“快捷方式”按钮,你可以选择一个程序或文件的快捷方式。
2.使用文件关联:在运行对话框中,点击“文件关联”按钮,你可以设置特定文件类型的打开方式。五、保存设置
1.在运行对话框中,点击“保存”按钮,可以将当前设置保存为一个批处理文件。
2.批处理文件可以保存为.at格式,你可以将其发送给他人或分享到网络上。六、使用运行对话框的技巧
1.使用通配符:在运行对话框中,你可以使用`和?`通配符来匹配文件名。
2.使用环境变量:在运行对话框中,你可以使用环境变量来指定文件或文件夹的路径。七、安全提示
1.在使用运行对话框时,请确保输入的路径和文件名正确无误,以避免误操作。
2.不要随意运行未知来源的文件或程序,以免造成系统安全风险。 通过以上步骤,你可以在Windows8中轻松使用运行对话框,快速打开程序、文件或执行特定任务。掌握这一技巧,让你的电脑操作更加高效便捷。1.本站遵循行业规范,任何转载的稿件都会明确标注作者和来源;
2.本站的原创文章,请转载时务必注明文章作者和来源,不尊重原创的行为我们将追究责任;
3.作者投稿可能会经我们编辑修改或补充。