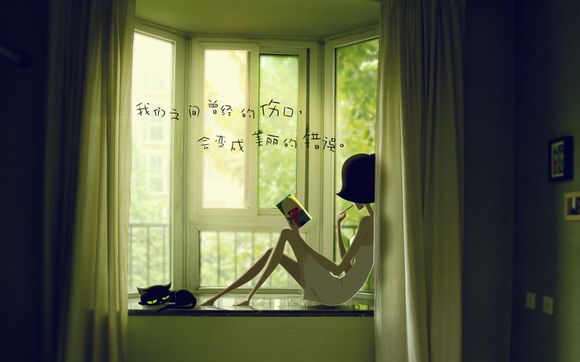
在处理Excel表格时,底色的存在有时会影响到数据的视觉呈现和编辑的便捷性。今天,就让我来带你一步步解决这个小小的问题,教你如何轻松清除Excel中的底色。
一、清除单元格底色
1.选择需要清除底色的单元格或单元格区域。
2.点击“开始”选项卡。
3.在“字体”组中,找到“填充颜色”按钮。
4.点击按钮,在弹出的颜色面板中选择“无填充颜色”或直接点击空白区域。二、清除工作表背景色
1.在Excel的左下角,点击“视图”按钮,选择“自定义视图”。
2.在“编辑自定义视图”对话框中,找到“工作表视图”选项。
3.点击“编辑”按钮。
4.在“工作表视图设置”中,取消勾选“工作表背景色”选项。
5.点击“确定”保存更改。三、清除工作簿背景色
1.在Excel的左下角,点击“文件”按钮,选择“选项”。
2.在“Excel选项”对话框中,选择“高级”选项卡。
3.在“显示”组中,取消勾选“在正常情况下显示背景色和图像”选项。
4.点击“确定”保存更改。四、使用快捷键清除底色
1.选择需要清除底色的单元格或单元格区域。
2.按下快捷键Ctrl+Shift+N,弹出“设置单元格格式”对话框。
3.在“填充”选项卡中,选择“无填充颜色”。
4.点击“确定”。五、使用条件格式清除底色
1.选择需要清除底色的单元格或单元格区域。
2.点击“开始”选项卡。
3.在“样式”组中,点击“条件格式”。
4.选择“新建规则”。
5.在“新建格式规则”对话框中,选择“使用公式确定要设置格式的单元格”。
6.在“格式值等于以下公式时”文本框中输入=FALSE。
7.点击“格式”按钮,在弹出的“设置单元格格式”对话框中,选择“无填充颜色”。
8.点击“确定”两次。通过以上方法,你就可以轻松地清除Excel中的底色,让你的表格看起来更加整洁、专业。记住,清除底色只是美化表格的一小步,合理利用Excel的功能,让你的工作效率事半功倍。
1.本站遵循行业规范,任何转载的稿件都会明确标注作者和来源;
2.本站的原创文章,请转载时务必注明文章作者和来源,不尊重原创的行为我们将追究责任;
3.作者投稿可能会经我们编辑修改或补充。