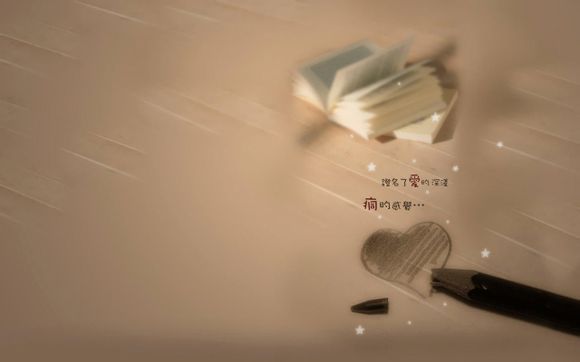
在快节奏的工作生活中,Windows10投影功能无疑为提升工作效率提供了极大便利。今天,我们就来聊聊如何设置Win10投影,让你的大屏幕工作更加得心应手。
一、开启投影功能
1.点击任务栏右下角的“通知区域”图标。
2.在弹出的菜单中找到“投影”选项。
3.点击“连接到这台显示器”,即可开启投影功能。二、选择投影设备
1.在开启投影功能后,系统会自动搜索可用的投影设备。
2.在搜索结果中,选择你的投影设备,点击“连接”。三、调整投影设置
1.在投影设备连接成功后,你可以根据自己的需求调整投影设置。
2.点击任务栏右下角的“投影”图标,选择“显示设置”。
3.在“显示设置”中,你可以调整分辨率、显示方向等。四、使用镜像功能
1.如果你想将电脑屏幕内容完整地投射到投影仪上,可以使用镜像功能。
2.在“显示设置”中,勾选“将电脑屏幕镜像到投影仪上”选项。五、设置多显示器投影
1.如果你的电脑连接了多个显示器,想要在其中一个显示器上投影,可以进行如下设置。
2.在“显示设置”中,选择你想要投影的显示器。
3.点击“应用”,然后点击“确定”。六、使用无线投影
1.Windows10支持无线投影功能,你可以通过以下步骤进行设置。
2.在“显示设置”中,选择“连接到无线显示器”。
3.根据提示,连接到无线显示器。七、调整投**量
1.在投影过程中,你可能需要调整音量。
2.在任务栏右下角的“音量”图标处,点击并选择“打开音量控制”。
3.在“音量控制”中,找到“投影”选项卡,调整音量。八、使用快捷键切换投影
1.为了方便快捷地切换投影,你可以设置快捷键。
2.在“显示设置”中,找到“使用快捷键切换投影”选项。
3.根据提示,设置快捷键。九、使用投影功能进行演示
1.在进行演示时,投影功能可以帮助你更好地展示内容。
2.在演示前,确保你的投影设备已经连接并设置好。十、解决投影问题
1.如果在投影过程中遇到问题,可以尝试以下方法解决。
2.重启电脑和投影设备。
3.检查投影设备的电源和连接线是否正常。
4.更新电脑和投影设备的驱动程序。十一、关闭投影功能
1.当不需要投影时,你可以关闭投影功能。
2.在任务栏右下角的“投影”图标处,点击“断开连接”。通过以上步骤,相信你已经学会了如何在Win10中设置投影。你可以尽情享受大屏幕带来的便利,让工作更加高效。
1.本站遵循行业规范,任何转载的稿件都会明确标注作者和来源;
2.本站的原创文章,请转载时务必注明文章作者和来源,不尊重原创的行为我们将追究责任;
3.作者投稿可能会经我们编辑修改或补充。