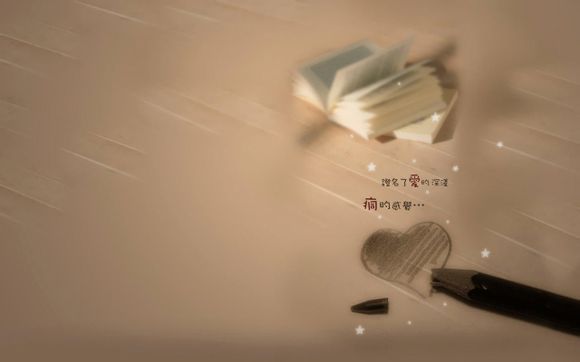
在Windows7系统中,**T放映时的备注信息是一项实用且有时不可或缺的功能。以下是一些详细的步骤和技巧,帮助您在放映T时轻松查看备注。
一、打开T文件 1.确保您已经安装了Microsoftoweroint软件,并打开了包含备注的T文件。
二、进入备注视图
1.在T界面中,找到并点击“视图”选项卡。
2.在“演示者视图”组中,选择“备注页”。三、查看备注
1.进入备注页后,您会看到每个幻灯片下方都有对应的备注区域。
2.在备注区域,您可以清楚地看到为每张幻灯片添加的备注内容。四、调整备注区域大小
1.如果您觉得备注区域太小,可以调整其大小。
2.将鼠标放在备注区域的边缘,当光标变为双向箭头时,拖动边缘即可调整大小。五、自定义备注视图
1.在“备注页”选项卡中,您可以设置备注的字体、颜色、背景等。
2.通过点击“设计备注页”按钮,选择合适的备注页模板。六、打印备注
1.如果您需要将备注打印出来,可以点击“文件”选项卡。
2.在弹出的菜单中,选择“打印”。
3.在打印设置中,勾选“备注”选项,然后点击“打印”。七、使用快捷键切换备注视图
1.为了方便快捷地切换到备注视图,您可以设置快捷键。
2.在“文件”选项卡中,选择“选项”。
3.在“自定义功能区”部分,找到“视图”选项卡,勾选“备注页”旁边的复选框,然后设置快捷键。八、同步备注与幻灯片
1.在放映T时,备注内容可能会与幻灯片不同步。
2.您可以通过调整备注区域的大小和位置,确保备注与幻灯片同步。九、删除或修改备注
1.如果您需要删除或修改备注,可以直接在备注区域进行操作。
2.使用鼠标选中需要删除或修改的文本,然后进行相应的操作。十、保存备注
1.在放映T之前,确保保存备注内容。
2.点击“文件”选项卡,选择“保存”或“另存为”,然后保存备注。十一、使用备注提示
1.在放映T时,您可以使用备注中的提示来帮助您更好地讲解。
2.在备注页中,您可以添加各种提示,如时间、重点内容等。通过以上步骤,您可以在Windows7系统中轻松查看T放映时的备注信息,从而提高演示效果。希望这些技巧能帮助到您。
1.本站遵循行业规范,任何转载的稿件都会明确标注作者和来源;
2.本站的原创文章,请转载时务必注明文章作者和来源,不尊重原创的行为我们将追究责任;
3.作者投稿可能会经我们编辑修改或补充。