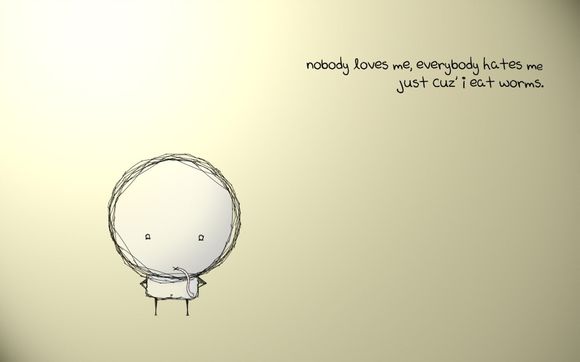
在现代电脑使用中,显卡的切换对于提高游戏性能或处理视频剪辑等任务至关重要。如何通过快捷键轻松切换显卡呢?以下是一些简单而实用的步骤,帮助你轻松掌握显卡切换技巧。
一、了解你的电脑配置
1.检查你的电脑是否支持多显卡切换功能,如NVIDIA的多显示器设置或AMD的多显卡配置。
2.确认你的显卡驱动程序是否已更新至最新版本。二、设置显卡切换策略
1.进入控制面板,点击“*件和声音”,然后选择“显示”。
2.在“显示”窗口中,点击“调整分辨率”。
3.在“显示”菜单中,找到“显示适配器”,点击“设置”。
4.在“显示适配器”窗口中,选择你想要切换的显卡,然后点击“设置默认值”。三、创建快捷键切换显卡
1.打开“运行”窗口(Windows键+R),输入“regedit”并回车。
2.在注册表编辑器中,找到以下路径:HKEY_CURRENT_USER\Software\Microsoft\Windows\CurrentVersion\Exlorer\Advanced。
3.在右侧窗格中,找到“ShowSuerHidden”键,双击并修改其值为“1”。
4.找到“HideFileExt”键,双击并修改其值为“0”。
5.在“运行”窗口中,输入“notead”并回车,创建一个新的文**档。
6.在文**档中输入以下代码:echooff
echoSwitchingtoHigherformanceGU
owercfg-change-deviceusagedemandaccesslevelhigh-index0
echoSwitchedtoHigherformanceGU
echoSwitchingtoIntegratedGU
owercfg-change-deviceusagedemandaccesslevellow-index0
echoSwitchedtoIntegratedGU
7.将文**档保存为“SwitchGU.vs”,并关闭记事本。
8.右键点击“SwitchGU.vs”文件,选择“属性”。
9.在“安全”标签页中,点击“编辑”。
10.在“组或用户名”列表中,找到“Users”,并取消勾选“允许”复选框。
11.点击“应用”和“确定”保存更改。
12.右键点击“SwitchGU.vs”文件,选择“创建快捷方式”。
13.在快捷方式的目标位置中,添加“%1”参数,如下所示:C:\ath\To\SwitchGU.vs%1
14.将快捷方式保存到桌面或其他方便访问的位置。
四、使用快捷键切换显卡 1.双击桌面上的快捷方式,输入“0”切换到高性能显卡,输入“1”切换到集成显卡。
通过以上步骤,你就可以轻松使用快捷键切换显卡了。这不仅能够提高你的电脑性能,还能根据不同需求灵活调整显卡设置。
1.本站遵循行业规范,任何转载的稿件都会明确标注作者和来源;
2.本站的原创文章,请转载时务必注明文章作者和来源,不尊重原创的行为我们将追究责任;
3.作者投稿可能会经我们编辑修改或补充。