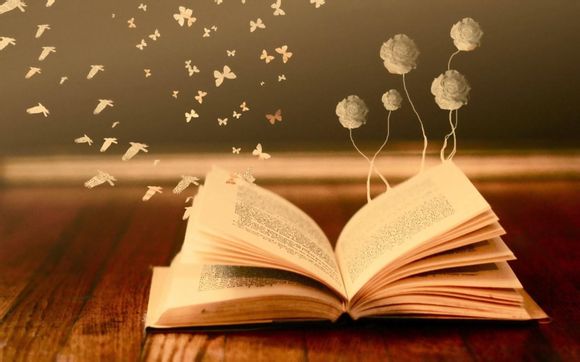
一、邮件合并
在办公自动化日益普及的今天,邮件合并功能成为了提高工作效率的利器。Word邮件合并功能可以将多个文档合并成一个文档,大大简化了批量发送邮件、打印信件等操作。如何在Word中实现邮件合并呢?**将为您详细解答。
二、准备数据源
在进行邮件合并之前,首先需要准备数据源。数据源可以是Excel表格、CSV文件或其他数据库格式。确保数据源中包含邮件地址、姓名等必要信息。
三、创建主文档
1.打开Word文档,新建一个空白文档。 2.根据需要,设置文档格式,如字体、字号、行距等。
四、插入邮件合并域
1.在主文档中,将光标定位到需要插入合并域的位置。
2.点击“邮件”选项卡,在“开始邮件合并”组中,选择“编辑收件人列表”。
3.在弹出的“邮件合并收件人”对话框中,选择“使用现有列表”,然后点击“浏览”选择数据源文件。
4.点击“确定”返回主文档,此时光标将变为一个插入点,用于插入合并域。五、插入合并域
1.将光标定位到插入点。
2.点击“邮件”选项卡,在“编写和插入域”组中,选择合适的合并域,如“姓名”、“邮件地址”等。
3.重复步骤5,将所有需要的合并域插入到主文档中。六、合并文档
1.在“邮件”选项卡中,点击“开始合并”组中的“编辑单个文档”。
2.在弹出的菜单中选择“合并到新文档”,然后点击“确定”。
3.Word会自动创建一个新的文档,包含所有合并后的内容。七、预览和编辑
1.在新文档中,您可以预览合并后的效果。 2.如有需要,可以点击“邮件”选项卡,在“编辑单个文档”组中,选择“编辑单个文档”进行编辑。
八、完成合并
1.预览无误后,点击“邮件”选项卡,在“完成合并”组中,选择“打印文档”或“发送邮件”。 2.根据需要,设置打印或发送邮件的相关参数,然后点击“确定”。
通过以上步骤,您就可以在Word中实现邮件合并功能。邮件合并大大提高了办公效率,降低了重复劳动,希望**对您有所帮助。
十、注意事项
1.确保数据源格式正确,否则可能导致合并失败。
2.合并域的选择要准确,避免出现错误信息。
3.合并后的文档可以进行编辑,以满足个性化需求。在掌握邮件合并技巧后,相信您的工作效率将得到显著提升。祝您工作愉快!
1.本站遵循行业规范,任何转载的稿件都会明确标注作者和来源;
2.本站的原创文章,请转载时务必注明文章作者和来源,不尊重原创的行为我们将追究责任;
3.作者投稿可能会经我们编辑修改或补充。