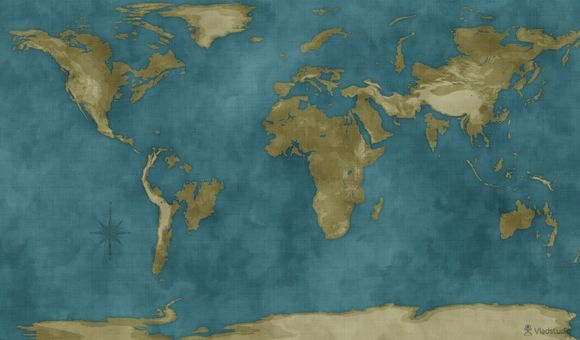
在Windows8操作系统中,设置右键菜单是一个提高工作效率的小技巧。以下是一些详细的步骤,帮助你轻松自定义右键菜单,使其更加符合你的使用习惯。
一、进入系统设置
1.按下Windows键+X,选择“控制面板”。
2.在控制面板中找到“外观和个性化”。
3.点击“任务栏和开始菜单”。二、自定义任务栏
1.在“任务栏和开始菜单”设置中,找到“任务栏”选项卡。
2.在“任务栏”选项卡中,勾选“使用小任务栏按钮”。
3.点击“应用”和“确定”保存设置。三、打开“右键菜单编辑器”
1.在任务栏的搜索框中输入“regedit”并按下回车键,打开注册表编辑器。
2.在注册表编辑器中,依次展开以下路径:HKEY_CURRENT_USER\Software\Microsoft\Windows\CurrentVersion\Exlorer\Advanced。
3.在右侧窗格中找到名为“EnaleShellContextMenu”的DWORD(32位)值。四、修改“EnaleShellContextMenu”
1.双击“EnaleShellContextMenu”值,将其数值数据修改为“0”。 2.点击“确定”保存修改。
五、右键菜单修改完成
1.关闭注册表编辑器,重新启动计算机或重新登录。 2.现在右键点击桌面、文件夹或文件时,会看到修改后的右键菜单。
六、自定义右键菜单
1.打开“桌面文件夹”或“文件资源管理器”。
2.按下Alt键,进入地址栏,输入“shell:sendto”并按下回车键。
3.在发送到文件夹中,你可以根据自己的需求添加或删除右键菜单选项。七、添加常用命令到右键菜单
1.在发送到文件夹中,右键点击空白处,选择“新建”→“快捷方式”。
2.在创建快捷方式窗口中,输入你想要添加到右键菜单的命令路径。
3.点击“完成”保存快捷方式。通过以上步骤,你可以在Windows8系统中轻松设置和自定义右键菜单,提高工作效率。希望这篇文章能帮助你解决实际问题,让你在使用电脑时更加得心应手。
1.本站遵循行业规范,任何转载的稿件都会明确标注作者和来源;
2.本站的原创文章,请转载时务必注明文章作者和来源,不尊重原创的行为我们将追究责任;
3.作者投稿可能会经我们编辑修改或补充。