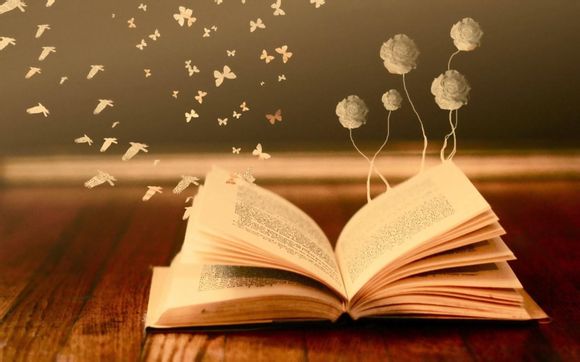
在当今的多任务工作环境中,双显示器已经成为提高工作效率的利器。怎么安装双显示器呢?以下是一些简单而实用的步骤,帮助你轻松实现双屏工作。
一、选择合适的显示器
1.确保你的电脑具备扩展输出端口,如HDMI、DVI或VGA等。
2.根据个人需求,选择合适尺寸和分辨率的显示器。二、连接显示器
1.将显示器的电源线插入电源插座,开启显示器。
2.将电脑的输出线(如HDMI线、DVI线或VGA线)插入电脑的相应接口。
3.将另一端插入显示器的输入接口。三、调整显示设置
1.在电脑的屏幕右下角,点击“显示”图标,进入显示设置。
2.在“显示”设置中,点击“显示设置”。
3.点击“检测”按钮,系统会自动检测到新连接的显示器。
4.在“多个显示器”选项中,选择“扩展桌面”或“复制桌面”。
5.调整显示器的分辨率和排列顺序,确保显示效果最佳。四、设置双显示器任务栏
1.在“显示”设置中,勾选“将任务栏放置在底部”。
2.将鼠标移至显示器边缘,当出现“显示桌面”按钮时,右键点击。
3.选择“任务栏设置”,勾选“使用单个任务栏”。
4.在“任务栏位置”选项中,选择“所有显示器”。
5.确保任务栏在所有显示器上显示。五、安装双显示器驱动程序
1.访问显示器厂商的官方网站,下载对应的驱动程序。
2.双击下载的驱动程序,按照提示进行安装。六、调整双显示器分辨率
1.在“显示”设置中,点击“显示设置”。
2.在“多个显示器”选项中,点击需要调整分辨率的显示器。
3.在“分辨率”下拉菜单中,选择合适的分辨率。
4.点击“应用”,然后点击“确定”。七、调整双显示器亮度
1.在显示器上找到亮度调节按钮。
2.根据个人喜好调整亮度。八、调整双显示器音量
1.在显示器上找到音量调节按钮。
2.根据个人喜好调整音量。九、使用双显示器快捷键
1.按下Win+键,选择“扩展桌面”。
2.按下Win+左右箭头键,切换显示器的排列顺序。十、备份双显示器设置
1.在“显示”设置中,点击“显示设置”。
2.点击“备份显示设置”。
3.将备份文件保存在安全的位置。通过以上步骤,你就可以轻松安装并使用双显示器了。这不仅能够提高工作效率,还能让你的工作环境更加舒适。希望这篇文章能帮助你解决实际问题,让你在双显示器的工作环境中如鱼得水。
1.本站遵循行业规范,任何转载的稿件都会明确标注作者和来源;
2.本站的原创文章,请转载时务必注明文章作者和来源,不尊重原创的行为我们将追究责任;
3.作者投稿可能会经我们编辑修改或补充。